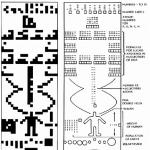Многие задаются вопросом как нарисовать Айфон, ведь это один из самых популярных телефонов в наши дни, который любят практически все и восхищаются им. По сути нарисовать девайс будет несложно, для этого не потребуются особые навыки рисования. Лишь немного свободного времени и вашего терпения. Помните, все обязательно получится, главное не торопиться и следовать в точности по нашей инструкции. Нарисовать Айфон карандашом будет интересно всем обладателям данного гаджета или тем, кто только собирается его купить. Урок рисования получился достаточно простым, при желании с ним справится каждый.
Как Вы заметили, сегодня мы будет рисовать Айфон — один из наиболее узнаваемых телефонов нашего времени, производимый американской компанией. Неспроста многие хотят нарисовать именно его, ведь это аппарат с очень интересным дизайном, качественным и продуманным до мелочей. Чтобы нарисовать Айфон карандашом придется аккуратно работать с мелкими деталями, идеально повторить углы и форму гаджета. Наша статья научит Вас красиво рисовать, проявляя внимание к деталям, как это делают в самой компании. Давайте начнем урок и научим Вас рисовать Айфон карандашом.
Шаг 1
Начинать следует с контуров прямоугольника. Рисовать его проще всего на ровной поверхности с использованием линейки. Форма данного девайса прямоугольная невзирая на то, что все его углы сглажены и закруглены. К этому мы еще вернемся позже, а пока чертим длинный, вытянутый прямоугольник. На примере мы выбрали достаточно сложный ракурс. Вы можете рисовать в положении анфаса (без малейшего разворота). Так будет гораздо проще, особенно если Вы только осваиваете технику рисования. Также следует отметить, что в нашем ракурсе стороны прямоугольника скошены, но противоположные стороны являются взаимно параллельными по отношению друг к другу.
Рисуем айфон: центральная вертикальная линия
Шаг 2
Закончив рисовать прямоугольник двигаемся далее. Теперь необходимо закруглить углы, что сделать достаточно легко. Не забывайте о том, что левая от нас сторона ближе к нам, в связи с чем покатость закругления тут выражается более ярко, чем на правой, расположенной на дальней от нас стороне девайса. Это очень простой урок, поэтому наверняка у Вас не возникнет никаких трудностей при рисовании Айфона.

Шаг 3
Нарисовать Айфон карандашом будет проще, имея под рукой ластик и сразу исправляя все недостатки рисунка. Далее следует прорисовать тонкую окантовку слева. Для этого нужно ориентироваться по линиям, сделанным при выполнении предыдущих двух шагов. Она должна проходить параллельно левому от нас краю. Важно, чтобы закругление произошло в той же плоскости.

Прямоугольник по центру
Шаг 4
По центру основной фигуры нужно нарисовать стандартный прямоугольник . По боковым, вертикальным сторонам, он проходит поблизости от торцов устройства, а вот по горизонтали оставляем большее расстояние. Как Вы уже поняли, таким образом вырисовывается дисплей.
Шаг 5
Нарисовать смартфон карандашом может каждый, а еще красивее рисунок будет выглядеть, если Вы подчеркнете на нем элементы интерфейса . Не забудьте прорисовать фирменную круглую клавишу под дисплеем, сеточку динамика вверху, а также очертания клавиш с правильного ракурса на боковой грани. Прорисовывайте все элементы аккуратно и никуда не торопитесь, пускай на это уйдет больше времени, но зато Айфон получится действительно красивым. Если Вы полностью рисовали телефон в анфас, то у Вас должно получится что-то наподобие этого:
Как видите, нарисовать Айфон карандашом несложная задача, справится с которой поможет линейка, карандаш и обычный ластик. От Вас потребуется лишь концентрация и немного времени. Следите за обновлениями нашего сайта, ведь мы стараемся как можно чаще радовать Вас новыми материалами, связанными с «яблочной» техникой.
В Google Play
Autodesk SketchBook - приложение для рисования и черчения, ориентированное на самую широкую аудиторию: от профессионалов до начинающих художников или любителей. Программа обладает простым и интуитивно понятным интерфейсом и располагает широким набором инструментов для рисования. А благодаря синтетической чувствительности к давлению и возможности масштабирования до 2500% можно прорабатывать рисунки до мельчайших деталей.
Бесплатная версия приложения включает более 10 стандартных кистей, в число которых вошли маркеры, перья и карандаши, а также инструменты симметрии и пропорционального преобразования. Из 16 возможных слоев с режимами смешивания в бесплатной Autodesk SketchBook доступны только 3.
Тип: Программа для рисования оценка пользователей оценка app-s В App Store В Google Play
Мощный программный продукт Adobe для мобильных устройств, адресованный художникам, иллюстраторам, графическим дизайнерам, а также всем тем, кого интересуют векторные изображения. При создании векторных рисунков, Adobe Illustrator Draw позволяет увеличивать работу до 64 раз для более детальной прорисовки элементов, работать с несколькими слоями изображений и рисунков, вставлять фигуры из Capture CC и использовать при этом стилус (Adonit, Wacom, Pencil by 53 и Apple Pencil). По завершению, рисунок может быть отправлен в Photoshop или Illustrator.
Тип: Программа для рисования оценка пользователей оценка app-s В App Store
MyBrushes Pro - мобильное приложение для скетчей, чертежей и рисунков. Основной отличительной особенностью программы для рисования от effectmatrix является отсутствие лимита на размер холста и количество слоев. MyBrushes Pro включает около 100 видов самых разнообразных кистей, имитирующих эффект рисования маслом, акварелью, карандашом и так далее.
Тип: Программа для рисования оценка пользователей оценка app-s В App Store
Procreate - великолепная программа для рисования. Завсегдатым Youtube приложение может быть известно благодаря художнику Кайлу Ламберту, который прославился своим видео создания портрета актера Моргана Фримена. Более десятка видов кистей, продвинутая система слоев и 18 режимов смешивания открывают массу возможностей в создании эскизов, рисунков и чертежей, а возможность отмены действий позволяет не бояться делать ошибки. Программа также включает «Размытие по Гауссу», «Кривые», настройки резкости, тона, насыщенности, яркости изображения.
Тип: Программа для рисования оценка пользователей оценка app-s В App Store
Sketch Club - это огромный выбор инструментов с возможностью их настройки для рисования и создания эскизов. Кисти, фоны, слои, фильтры, персеты, инструменты редактирования изображений - это и многое другое вы найдете в Sketch Club. Пользовательские эскизы и персеты можно экспортировать iCloud Drive.
Тип: Программа для рисования оценка пользователей оценка app-s В App Store
Inspire - одно из лучших приложений для создания реалистичных рисунков. Программа предлагает до 80 кистей, разбитых на 8 наборов: масляные краски, аэрография, основные фигуры, графитовые карандаши, восковые мелки, маркеры, мел и текстуры. А в Inspire Shop пользователи найдут еще 7 наборов, в сумме содержащих 70 кистей. Все кисти можно использовать в техниках сухого и мокрого нанесения, а также как ластик. В дополнение разработчики приложения предлагают до 20 настроек мазков кистей. Полотно можно перемещать, поворачивать и увеличивать и уменьшать до 6400%.
Тип: Программа для рисования оценка пользователей оценка app-s В App Store В Google Play
Выразите свою творческую часть с помощью простых в использовании инструментов для рисования, имитирующих настоящие. На своих виртуальных полотнах пользователи ArtRage смогут добиться почти таких же разнообразных эффектов краски, как в реальности, а с помощью слоев станет возможным работать с отдельными элементами рисунка, не рискуя при этом целой работой.
Всем здравствуйте, в сегодняшнем уроке мы с вами научимся делать копию iPhone"а. Почему копию? потому что, мы будем создавать не точную копию как на реальных фотографиях, а то, что вы видите ниже ↓ этот рисунок полностью создан в программе Paint.Net.

Перед началом вам нужно скачать плагин. После установки плагина можем приступать к рисованию:)

1. Для начала нам нужно подготовить Фон для нашего iPhone"а. Вы можете сделать Фон каким угодно, но я рекомендую задействовать инструмент "Градиент" . К примеру вот так:

2. Создаем новый слой. Этот слой будет посвящен для основы нашего смартфона. Нам нужно создать прямоугольник из закругленными углами и закрасить его черным цветом. Для этого используем инструмент .

3. Делаем обводку для нашей основы. Переходим в "Effects → Object → Outline Object
".
Эту процедуру нам нужно выполнить 3-и раза! Параметры для Первого
раза: . Для Второго
раза: Radius: 2; Strength: 5; Color: R:81, G:81, B:81(515151)
. Для Третьего
раза: Radius: 1; Strength: 5; Color: R:173, G:173, B:173(ADADAD)

3. Создаем новый слой. Сейчас мы будем создавать дисплей. Для этого используем инструмент "Прямоугольник(Rectangle)" . нужно выставить чуть светлее основы нашего iPhone"а. Дисплей не должен дотрагиватся до боковых бортов смартфона!

4. Переходим в "Effects → Object → Outline Object ", параметры:

5. Создаем новый слой. Теперь нам нужно нарисовать динамик. Для этого используем инструмент "Закругленный прямоугольник(Rounded Rectangle)", но нам еще нужно включить опцию -
Только обводка
(показано на рис.) ! В верхней центральной части смартфона рисуем прямогольник вот такого цвета - 252525. После чего переходим в "Effects → Object → Outline Object
", параметры: Radius: 1; Strength: 1; Color: R:96, G:96, B:96(606060)
:

6. Нам нужно Залить область с динамиком узором. Цвет примерно такой - 121212. После заливки применяем для этой области "Размытие в движении(Motion Blur)" , параметр Distance - 1. Также нужно немножко уменьшить объем нашего динамика. Для этого нужно перейти на слой с динамиком и выбать инструмент "Move Selected Pixels" .


7. Создаем новый слой. Будем рисовать кнопку. Выбираем инструмент "Элипс(Elipse)" , зажимаем кл. Shift и под дисплеем рисиуем идеально круглую Черную кнопку.

8. Выделяем область с кнопкой с помощью "Волшебной палочки". Заливаем эту область с верху до низу линейным "Градиентом", основной цвет - черный; вторичный - C0C0C0. Чтобы создать белый эффект, нам нужно нижнюю часть нашей кнопки зарисовать небрежно "Кисточькой(Paintbrush)" и применить "Размытие по Гаусу(Gaussian Blur)", параметр Radius - 10.
Всем салют! Сегодня я расскажу вам как рисовать на фотографиях в iOS, делать разметку, ставить стрелочки и т.п. И всё это бесплатно – средствами iOS! Можно выкинуть на свалку истории замечательный, но глючный Skitch от Evernote.
Вдохновением для написания стало платное приложение Atom Draw , которое хоть и справляется со своей работой, но за него нужно заплатить 2 доллара, а потом надеяться, что автор будет своё приложение обновлять.
На самом деле всё гораздо проще – в iOS на iPhone и iPad можно изменять фотографии средствами самой операционной системы.
Как рисовать на фотографиях в iOS?
Заходим в приложение Фото!
Выбираем фотографию для изменения. Жмём в правом верхнем углу ссылку “Изменить”.
После этого кликаем на три кнопку с тремя точками в кругу. И выбираем опцию “Разметка”. В английской iOS там будет “Markdown”.

Появляется простой, но функциональный редактор фото.

В нижней панели имеются есть:
- три вида пера: карандаш и два фломастера (один рисует более прозрачно).
- стирательная резинка, которая удаляет нарисованные объекты целиком.
- лассо, которое позволяет выделять объекты.
- палитра из шести основных цветов.
- слева есть кнопка отмены последнего действия.
Также по нажатию на плюсик открываются дополнительные инструменты:
- текст – который имеет собственные опции.

- подпись – можно один раз внести, а затем лишь вставлять. Причём можно добавить несколько вариантов подписи.
- лупа – удобно, отмечать какой-то элемент на фотографии.
- прямоугольник, круг и пузырь (для диалогов а-ля комикс), которые можно делать разной степени жирности.
- стрелка, которую можно изгибать и даже превращать в стрелу с двумя наконечниками с разных сторон.
Всем отличных снимков! И приятного редактирования.
Здравствуйте, уважаемые художники и любители рисования! Сегодня мы приготовили новый урок, который наверняка понравится любителям высокотехнологичных гаджетов. Сам урок рисования будет очень несложный, при условии точного и внимательного соблюдения шагов.
Как вы уже увидели, рисовать мы сегодня будем айфон, легендарный смартфон, произведённый компанией «Apple» при участии гениального .
Именно этот гаджет мы решили взять в качестве модели по простой причине — мы считаем его дизайн очень, очень продуманным и качественным. Сглаженные углы, идеальная форма — действительно, смартфоны в этой компании делать явно умеют. А вот мы стараемся, чтобы вы умели рисовать, причём умели это делать круто, качественно и с таким же вниманием к деталям, какая была у лидера «Apple» Стива Джобса. Давайте же начнём этот урок и узнаем, как нарисовать айфон!
Шаг 1
Для начала нарисуем контуры прямоугольника. Всё же форма у этого устройства прямоугольная, несмотря на то, что все углы сглажены и закруглены. Но об этом позже, пока что рисуем длинный, вытянутый прямоугольник.
Отметим, что ракурс мы взяли довольно сложный, но вы можете рисовать и в положении анфаса, то есть без малейшего разворота. Ещё один момент — в нашем ракурсе стороны прямоугольника скошены, но противоположные стороны взаимно параллельны друг другу.

Шаг 2
Теперь аккуратно, как в нашем образце, сгладим, то есть закруглим углы. Обратите внимание, что левая от нас сторона ближе к нам, и покатость закругления здесь более ярко выражена, чем на правой, дальней от нас стороне . Если этот урок вам кажется слишком простым, попробуйте , воспользовавшись нашими советами.

Шаг 3
Прорисуем, ориентируясь на линии двух первых шагов, тонкую каёмку слева. Она должны быть параллельна левому от нас краю, и закругление должно происходить в той же плоскости.

Шаг 4
Теперь нарисуем обычный прямоугольник в центре основной фигуры. По боковым, вертикальным сторонам он расположен очень близко к контурам устройства, а вот по горизонтальным сторонам выдержано значительное расстояние.

Шаг 5
Теперь нанесём элементы интерфейса на корпус айфона. Не забудем про знаменитую круглую кнопку снизу, динамик сверху и черточки на видимом нам с такого ракурса боковом торце.
Если же вы рисовали айфон полностью в анфас, то у вас должно было получиться что-то вроде этого:

Это был урок, в котором мы рассказывали вам, . Урок для вас отрисовали и подготовили художники сайта drawingforall. Вступайте в наше сообщество вконтакте, будьте с нами на связи и мы всегда будет рады предложить вам свеженький урок поэтапного рисования. Всего вам доброго!