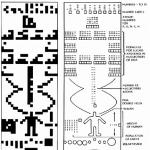Работа в Adobe Photoshop является трудным процессом, требующим определенных умений. Все зависит от того, что вы собираетесь сделать с фотографией, которую нужно отредактировать. Чаще всего требуется убрать с лица морщины, неровности, мешки и лишние тени. Для всего этого в "Фотошопе" существует инструмент "штамп". Чтобы понять, как пользоваться "штампом" в "Фотошопе", нужно следовать нескольким простым шагам.
Для чего нужен "штамп"
На теле каждого человека имеются свои определенные изъяны, которые, при работе с качественной камерой, будут сильно выделяться на готовой фотографии. Для того чтобы их ликвидировать, нужно использовать "штамп".
Например, на верхней одежде фотомодели есть неровности, заплатки или пыль. Из-за этого фотография может показаться испорченной. Но это, конечно же, не так! "Штамп" способен это скрыть.
Правда, существуют и еще инструменты, которыми можно улучшать качество снимков, но "штамп" выполняет ключевую функцию в редакции фотографии: ретушь.
Несложно научиться тому, как пользоваться инструментом "штамп" в "Фотошопе". Главное - практиковать этот навык, и результат не заставит себя ждать.
Как убрать прыщи
Чтобы сделать лицо на фотографии чистым, свежим и убрать лишние пятна и следы воспалений с кожи, нужно сделать следующее:
- Создайте новый слой при помощи сочетания клавиш Ctrl+j.
- Выберите инструмент "штамп", который находится с левой стороны, под инструментом "кисть".
- В разделе "размер" подберите оптимальный для вас размер штампа.

- Зажав клавишу Alt, нажмите на тот участок кожи, где прыщей нет. Лучше всего подходят те места, где цвет более-менее сочетается с любой другой областью на лице.
- Отпустите кнопку Alt и наведите курсор на места, где есть прыщи. Нажмите левую кнопку мыши. Вы увидите, как прыщ исчезнет.

- Плавными движениями водите по участкам, которые надо закрасить, нажимая при этом левую кнопку мыши.
- Вот и результат!
Данный метод объясняет, как сделать "штамп" в "Фотошопе" на человеческой коже.
Реставрация старых фотографий

"Штамп" способен и восстановить старое, потрепанное фото, но в том случае, если правильно использовать этот инструмент. Необходимо делать все то же самое, как и в случае с прыщами, только на шаге №5 вы должны остановиться.
После него следует действовать, не забывая один важный момент: так как "штамп" копирует область и цвет оттуда, куда вы будете нажимать, используя клавишу Alt, возникнет трудность с тем, чтобы не закрасить трещины на фото неподходящим для определенного участка цветом. Внимательно выбирайте "донорскую" область, иначе обработка снимка получится некачественной.

В принципе, это все, что важно помнить на тему того, как пользоваться "штампом" в "Фотошопе" для реставрации фотографии.
Стереть с фото лишний объект

Если вы захотите убрать лишнюю вещь или человека с выбранного вами снимка, то можете быть уверены, что "штамп" способен помочь и в этом.
Будьте осторожны, когда убираете человека с фотографии, так как можно задеть границы другого объекта, стирать который вы не планировали. Лучше всего при этом максимально приближать фотографию, чтобы тщательно прорабатывать мелкие детали. Если работа сложная, процесс может занять больше 20 минут.
В том случае, если вещи или люди расположены не рядом, а нарушают границы друг друга - одним "штампом" тут не обойтись. Придется использовать дополнительные инструменты и затратить значительно больше времени для достижения хорошего результата.
Мало знать, как пользоваться "штампом" в "Фотошопе". Важно уметь работать им в совокупности, с другими инструментами.
Создание идентичных элементов

Такой инструмент, как "штамп", способен не только убирать фрагменты с картинки, но и добавлять. Это делается практически по тому же принципу, как и стирание лишнего, но есть некоторые тонкости.
Когда вы зажимаете клавишу Alt и выбираете область, которую нужно "клонировать", следите за размером штампика, так как от него напрямую зависит, какой величины будет захваченная инструментом область.

После копирования наведите курсор на нужное вам место. Нажмите на левую кнопку мыши и скопированный фрагмент появится. Если откопировать лишь его часть или случайно захватить лишние объекты во время клонирования - придется начинать сначала.
Если вы все делаете правильно, результат будет таким же, как и на представленном в статье фото.

Опять же, все зависит от уровня сложности работы. При необходимости, рекомендуется прибегнуть к использованию дополнительных инструментов.
Вам решать, как пользоваться "штампом" в "Фотошопе". На сколько хватит вашей фантазии и времени, на столько продуктивной будет работа с данным инструментом.
На заметку
Существуют интересные факты по поводу работы с графическим редактором Adobe Photoshop, которые не только помогут научиться работать со штампом, но и облегчат процесс, требующий использования дополнительных инструментов. Следует знать следующее:
- Вы можете уже не искать ответ на вопрос, как пользоваться штампом в "Фотошопе" CS6, так как эта инструкция подходит под любую версию программы.
- "Штамп" можно использовать вместе с инструментом "восстанавливающая кисть", который располагается выше обычной кисти на панели инструментов. Работает "восстанавливающая кисть" так же, как и "штамп". Разница лишь в том, что она сильнее и плавнее сглаживает линии на фото. Она не копирует какую-либо область, а берет оттуда цвет и переносит на необходимый участок фотографии. При грамотном совместном использовании этих двух инструментов можно достичь невероятных результатов.
Эти советы помогут вам понять, как пользоваться штампом в "Фотошопе". Следуйте им, и ваши фотографии будут выглядеть так, как вы сами того пожелаете.
Инструменты клонирования, штампования и лечения в руках умелого ретушера могут быть крайне эффективными. Однако, если навыков обращения с ними недостаточно, то и результат будет оставлять желать лучшего. В этой статье речь пойдет о двух наиболее популярных инструментах лечения и штампования в Adobe Photoshop, а также об особенностях их корректного использования.
Штамп (Clone Stamp Tool)
Штамп (Clone Stamp Tool) - самый первый и известный инструмент «лечащей» группы. Основной принцип его использования состоит в дублировании определенных частей изображения с использованием таких основных понятий, как «источник» (или «донор»), «ретушируемая зона» (или «реципиент») и кисть.
Используйте клавишу Alt+Клик для задания «источника»
Чтобы заштамповать лист на изображении сверху, нужно выбрать в качестве источника участок изображения, сходный по яркости и текстуре с ретушируемой областью. В данном случае чистый участок травы слева идеально подойдет для наших целей.
Сначала Alt-кликнем на зону, выбранную в качестве «донорской», затем, уже не удерживая никаких клавиш нажатыми, зарисуем лист. Изображение из донорской зоны будет использовано для «закрытия» дефекта.
Для эффективного использования данного инструмента необходимо рассмотреть соответствующие настройки.
Базовые настройки: жесткость кисти
Ниже приведено изображение стандартных настроек штампа, удобных для большинства случаев его использования.
Первая из настроек, с которыми необходимо разобраться - это настройка жесткости кисти.
В Photoshop нет ограничений по использованию различных настроек кисти для Штампа (Clone Stamp Tool), что позволяет существенно расширить область применения данного инструмента. В большинстве случаев (в том числе в предыдущем примере) использование относительно небольшой круглой мягкой кисти даст наилучший результат.

Жесткая кисть создает заметные границы
Как видно, жесткая (твердая) кисть может часто создавать заметные границы в местах штампования. Переход значительно мягче справа - там использовалась мягкая кисть. Конечно, в обоих случаях на данном примере применение Штампа заметно за счет явно повторяющихся деталей. На практике этого эффекта нужно стараться по возможности избегать, по возможности почаще задавая новую область «источника».
Базовые настройки: «образец» («источник»)
В выпадающем меню Образец (Sample) настроек Штампа существует три опции: Текущий слой (Current Layer), Текущий и предыдущие (Current and Below) и Все слои (All Layers).
Эти опции определяют, какие слои будут задействованы в качестве источника информации для штампования. Следующая иллюстрация показывает, как работает каждая из этих трех опций.

Результат штампования зависит от выбора активного слоя и выбранной опции параметра Образец (Sample)
Как видно, при выборе опции Текущий слой (Current Layer) Штамп игнорирует информацию о пикселях, не относящихся к активному слою. И наоборот - при выбранной опции Все слои (All Layers) Штамп использует информацию из всех видимых слоев (отключенные слои не учитываются). И наконец, опция Текущий и предыдущие (Current and Below) позволяет штампу использовать информацию из активного и всех низлежащих слоев. На практике последняя опция используется наиболее часто.
Базовые настройки: корректирующие слои
Последняя группа базовых настроек (обозначается перечеркнутым по диагонали черно-белым кружком справа от меню настроек образца) определяет, будет ли Штамп учитывать корректирующие слои (Adjustment Layers) при его использовании.
Корректирующие слои, такие, как, например, Цветовой тон/насыщенность (Hue/Saturation), Яркость/Контраст (Brightness/Contrast), Кривые (Curves) и многие другие служат в Photoshop для недеструктивного изменения изображения и соответственного отображения слоев. Поэтому включение опции - очень часто является полезным, особенно при работе в режиме образца Все слои (All Layers). Это позволяет производить штампование, используя в качестве источника оригинальные, не измененные корректирующими слоями пиксели изображения, что весьма удобно при работе внутри структуры слоев.
В случае работы с отключенной опцией Игнорировать корректирующие слои при штамповании (Ignore Adjustment Layers When Cloning) результат штампования будет учитывать изменения изображения, производимые корректирующими слоями. Последнее удобно при работе на верхнем слое в режимах Текущий и предыдущие (Current and Below) и Все слои (All Layers).
На иллюстрации ниже выбор опции Образца (Sample) Все Слои (All Layers) при настройках по умолчанию приведет к тому, что при использовании Штампа на активном слое результатом станут пиксели оригинального изображения, измененные с учетом верхнего корректирующего слоя Яркость/Контраст (Brightness/Contrast). Это повлечет возникновение ошибки, так как к этим «уже измененным» пикселям корректирующий слой как бы применится повторно. Включение опции Игнорировать корректирующие слои при штамповании (Ignore Adjustment Layers When Cloning) поможет этого избежать.

Лечащая кисть (Healing Brush)
Лечащая кисть (Healing Brush), находящаяся в лечащей группе инструментов и откликающаяся на горячую клавишу J, очень похожа на Штамп (Clone Stamp Tool). Начинать ее использование нужно точно так же - с задания места «источника» лечения. Как и в случае со Штампом, делается это Alt+Кликом на «донорскую» область, схожую по текстуре с зоной, где располагается ретушируемый дефект. После определения «источника», необходимо аккуратно зарисовать дефект, и Лечащая кисть перенесет туда информацию из зоны «источника».

Стоит отметить, что Лечащая кисть, в отличие от Штампа, не просто копирует информацию, но и подстраивает яркость и контраст копируемых пикселей «источника» к контрасту области ретушируемой зоны. Таким образом, визуально видимые следы использования инструмента на границах отретушированной области в большинстве случаев полностью незаметны. Эта автоматическая адаптация Лечащей кисти по яркости и контрасту (да и по цвету) делает ее невероятно полезным инструментом при работе со сложными поверхностями, формами и градиентами.
Также это свойство Лечащей кисти позволяет до определенной степени отказаться от использования мягкой кисти, что особенно важно при ретуши кожи, когда задачей является по максимуму сохранить ощущение ее оригинальной текстуры.

Дело в том, что у любой мягкой кисти, в том числе и Лечащей, существует зона спада непрозрачности. При ретуши зон со сложной текстурой (например, текстура кожи) мягкой Лечащей кистью в зоне спада непрозрачности «новая» текстура полупрозрачно накладывается на оригинальную, в результате чего происходит ее общее визуальное ослабление. Таким образом, при большом числе ретушируемых дефектов или большом радиусе кисти текстура кожи может стать сильно «замыленной» в целом, что ухудшит качество результата.
На практике нужно стараться всегда работать максимально возможно жесткой кистью. Исключение составляет либо 1) работа кистями крайне малого радиуса (1-6 пикселей), когда зона спада непрозрачности становится пренебрежительно малой, либо 2) работа с высококонтрастными текстурами, когда использование жесткой кисти влечет за собой появление визуально заметных артефактов на границах ретушируемой области.
Контрастные границы
При работе Лечащей кистью (Healing Brush) следует проявлять определенную осторожность при работе около контрастных границ объектов. Данный инструмент стремится адаптироваться к ретушируемой области по яркости и контрасту, поэтому в случае сильного несовпадения данных параметров области «источника» с ретушируемой областью эта адаптация может привести к возникновению артефактов в виде «градиентов». Особенно часто такие артефакты возникают при ретуши выбившихся из прически волос.

Поэтому для ретуши контуров прически инструментом выбора в большинстве случаев является Штамп (Clone Stamp Tool). Способы его наиболее корректного применения для ретуши границ прически описаны в статье .
В общем же случае, для того, чтобы избежать возникновения артефактов при использовании Лечащей кисти (Healing Brush) в области контрастных границ объектов, необходимо, чтобы «источник» уже содержал в себе необходимый яркостной перепад. Иными словами, для ретуши дефектов на абстрактной границе объекта, необходимо при выборе «источника» Alt+Кликнуть на «здоровый» участок той же самой границы, а при ретуши «попасть» кистью в соответствующей части границы с дефектом так же, как если бы в качестве инструмента использовался Штамп (Clone Stamp Tool).

© Стив Ласмин, октябрь 2015
© Фотошкола Михаила Панина, 2015.
Если Вам понравился этот материал, то мы будем рады, если Вы поделитесь им со своими друзьями в социальной сети:
Ребята, мы вкладываем душу в сайт. Cпасибо за то,
что открываете эту
красоту. Спасибо за вдохновение и мурашки.
Присоединяйтесь к нам в Facebook
и ВКонтакте
Все дети любят рисовать. Но иногда у ребенка получается не так, как хочется. А может быть, ему недостаточно знакомых способов для самовыражения? Тогда можно вдохновить его на эксперименты с разными техниками, среди которых обязательно найдется любимая. После этого ваше чадо наверняка захочет изобрести что-то новое.
сайт собрал для вас самые интересные техники.
Узоры из точек
Сначала рисуем самую простую загогулину. Затем при помощи ватной палочки и красок (гуашь или акриловые) делаем затейливые узоры, как душа ляжет. Краски лучше предварительно смешать и слегка развести водой на палитре.
Фроттаж
С детства знакомая и любимая многими техника. Кладем под лист бумаги предмет с немного выступающим рельефом и закрашиваем его пастелью, мелком или незаточенным карандашом.
Отпечатки поролоном
Обмакнув губку в густую гуашь, ребенок может нарисовать пейзажи, букеты цветов, ветки сирени или животных.
Кляксография
Один вариант: капнуть краской на лист и наклонять его в разные стороны, чтобы получилось какое-либо изображение. Второй: ребенок окунает кисть в краску, затем сажает кляксу на лист бумаги и складывает лист вдвое так, чтобы клякса отпечаталась на второй половине листа. Затем разворачивает лист и старается понять, на кого или на что похож рисунок.
Отпечатки рук и ног
Все просто: нужно обмакнуть ступню или ладошку в краску и сделать на бумаге отпечаток. А потом пустить в ход фантазию и дорисовать пару деталей.
Узоры по краске
Для такой аппликации нужно нанести густым слоем краску на бумагу. Затем обратным концом кисти на еще влажной краске процарапать узоры - разнообразные линии и завитушки. Когда высохнет, вырезать нужные фигуры и наклеить на плотный лист.
Отпечатки пальцев
Название говорит само за себя. Нужно тонким слоем покрасить палец и сделать отпечаток. Пара штрихов фломастером - и готово!
Монотипия
На ровную гладкую поверхность (например, стекло) краской наносится рисунок. Потом прикладывается лист бумаги, и отпечаток готов. Чтобы он получился более размытым, лист бумаги нужно предварительно намочить. Когда все высохнет, можно при желании добавить детали и очертания.
Граттаж
Изюминка работы в том, что рисунок нужно процарапывать. Лист картона плотно заштриховывается пятнами разноцветной масляной пастели. Затем черную гуашь нужно смешать на палитре с мылом и закрасить весь эскиз. Когда краска полностью высохнет, зубочисткой процарапываем рисунок.
Воздушные краски
Чтобы приготовить краску, нужно смешать столовую ложку «самоподнимающейся» муки, несколько капель пищевого красителя и столовую ложку соли. Добавить немного воды до консистенции густой сметаны и хорошо перемешать. Краску можно поместить в кондитерский шприц или в небольшой пакет. Крепко завязать и надрезать уголок. Рисуем по бумаге или обычному картону. Готовый рисунок помещаем на 10-30 секунд в микроволновку на максимальный режим.
«Мраморная» бумага
Лист бумаги закрашиваем желтой акриловой краской. Когда он полностью просохнет, закрашиваем еще раз разбавленной розовой краской и сразу же накрываем пищевой пленкой. Пленку нужно смять и собрать в складочки, так как именно они создадут нам нужный узор. Дожидаемся полного высыхания и снимаем пленку.
Рисование водой
Акварелью рисуем простую фигуру и заливаем ее водой. Пока не просохла, ставим на нее цветные кляксы, чтобы смешались между собой и образовали вот такие плавные переходы.
Отпечатки овощами и фруктами
Овощ или фрукт нужно разрезать пополам. Потом можно вырезать на нем какой-то узор или оставить как есть. Макаем в краску и делаем оттиски на бумаге. Для отпечатков можно использовать яблоко, картофель, морковку или сельдерей.
Отпечатки из листьев
Принцип тот же. Листья мажем краской и делаем отпечатки на бумаге.
Сегодня поговорим о различных техниках рисования цветными карандашами .
С цветными карандашами безумно приятно работать, отчасти из-за того, что ими легко манипулировать и управлять. От того, как вы наточили карандаш, как вы его держите и насколько сильно нажимаете на него, зависит какого эффекта вы добьетесь при рисовании. С помощью цветных карандашей вы сможете создать как мягкие сочетания, так и ослепительно яркие реалистичные текстуры. Однажды уловив основы, описанные ниже, вы сможете решить какая техника придаст объекту уникальные свойства. Техник в рисовании цветными карандашами очень много, столько же сколько и эффектов можно достичь с их помощью. Поэтому чем больше вы тренируетесь и экспериментируете, тем больше потенциала заметите на изображениях, которые вдохновляют вас.
Нажим
Рисование цветными карандашами отличается от рисования красками, вы не сможете просто набрать больше цвета на кончик, чтобы сделать его темнее. Поэтому, ваш главный инструмент — это сила нажима, когда вы накладываете цвет. Лучше всего начать со светлого, этим вы сохраните текстуру бумаги намного дольше. Со временем, вы разовьете механический навык менять силу нажатия на карандаш, чтобы добиться нужного эффекта.
Легкий нажим
В этой области (на рисунке слева) цвет был наложен едва касаясь карандашом поверхности бумаги. С легким нажатием цвет все еще остается прозрачным.
Умеренный нажим
Умеренное нажатие на карандаш создает хорошую основу для слоев (в центре). Это также нажатие, с которым вы возможно захотите подписать свои рисунки.
Сильный нажим
Очень сильный нажим на карандаш делает плоской поверхность бумаги, делая цвет действительно сплошным (справа).
Штрихи
Каждая линия, которую вы делаете цветным карандашом очень важна — направление, толщина и текстура линии будут способствовать созданию того или иного эффекта. Попрактикуйте различные типы штриховки . Вы заметите, что у вас есть склонность к одному или двум типах штриховки , но штрихи помогают передать текстуру и эмоции вашей работы.
 Штриховка и текстура
Штриховка и текстура
Вы можете имитировать различные текстуры, создавая узоры из точек и тире на бумаге. С помощью точек, можно даже создать плотную густую текстуру.
 Штриховка и движение
Штриховка и движение
В то время как группа из прямых линий задает направление (на картинке слева), группа из слегка изогнутых линий передает ощущение движения (справа). Попробуйте комбинации различных вариантов штриховк и, чтобы создать более бурный, насыщенный дизайн. Такие упражнения показывают вам насколько линии и штрихи могут быть не только выразительными, но и информативными.
 Толщина линий
Толщина линий
Линии различной толщины помогают создавать текстуру. Эти линии создают ощущение объема рисунка.
Типы штриховки
 Округлая
Округлая
Совершайте круговые движения карандашом или в случайном порядке, как на рисунке, или одинаковыми рядами. Для более плотного покрытия, как в правой части примера, делайте несколько слоев, накладывая круги друг на друга. Вы также можете поэкспериментировать с различной степенью нажатия, для большей хаотичности.
 Прямолинейная
Прямолинейная
Возможно, вам будет более удобно работать в прямолинейном стиле: вертикальном, диагональном или горизонтальном, в зависимости от ваших предпочтений. Ваши штрихи могут быть короткими и прерывистыми или длинными, зависит от желаемой текстуры.
 Хаотичная
Хаотичная
Этот эффект создается путем чирканья карандашом по поверхности бумаги в произвольной манере, создавая органичную массу цвета. Меняя силу нажатия и количество времени на прорисовку линии в одной области, вы можете увеличить или уменьшить насыщенность цвета.
 Обычная и перекрестная штриховка
Обычная и перекрестная штриховка
Этот термин обозначает создание серий почти параллельных линий. Чем ближе линии находятся друг к другу, тем плотнее и темнее цвет. Перекрестная штриховка создается накладыванием одних параллельных линий на другие, но под другим углом. Вы можете использовать штриховку для заполнения областей сплошным цветом или для создания текстуры.
 Гладкая
Гладкая
Не важно какой ваш любимый тип штриховки, вы должны стремиться уметь контролировать карандаш и наносить гладкий, ровный цвет. Я использовал маленькие кружки в этом примере. На заметку: когда цвет ровным, вы не можете сказать какими линиями он был нанесен.
 Точечная
Точечная
Это наиболее механический вид нанесения цвета, однако он создает очень сильную текстуру. Просто наточите свой карандаш и создайте маленькие точки по всей поверхности. Располагайте точки ближе друг к другу для более плотного покрытия.
Слои и растушевка
Тот, кто рисует красками, может сначала смешать цвета на палитре и потом переносить их на холст. Работая с цветными карандашами , все смешивания и растушевка цветов происходит прямо на поверхности бумаги. С помощью слоев, вы можете как получить новый цвет, так и новый оттенок. Чтобы усилить цвет, нужно нанести больше слоев поверх, а чтобы приглушить, используйте комплиментарный (контрастный) цвет. Также вы можете растушевать цвета с помощью белого карандаша или бесцветного блендера.
 Слои
Слои
Самый простой способ смешать цвета – это нанести второй слой цвета прямо на первый слой. Вы можете это сделать с таким количеством цветов, сколько вам потребуется, чтобы добиться нужного цвета или насыщенности. Ключ к этой технике – это использование легкого нажатия, работа с заточенным карандашом и ровного нанесения каждого слоя.
 Полировка с помощью бесцветного блендера
Полировка с помощью бесцветного блендера
Чтобы освежить вашу память, напомню, что полировка – это техника, которая требует сильного нажатия, чтобы объединить два или более цветов вместе и придать им ровный, глянцевый вид. Бесцветный блендер имеет тенденцию делать цвета темнее (как показано на рисунке), в то время как использование белого или светлого карандаша (следующий пример) высветляет цвета и придает им мeтный облик.
 Полировка светлым поверх темного
Полировка светлым поверх темного
Вы также можете смешать цвета, используя более светлый или белый карандаш. Чтобы создать оранжевый оттенок, нанесите слой красного цвета, а затем нанесите поверх желтый. Помните, что темный цвет всегда должен быть под светлым. Если вы нанесете темный цвет поверх светлого, то смешивания не произойдет. Также постарайтесь не давить слишком сильно на нижние слои в области полировки, так как если вы сплющите поверхность бумаги слишком быстро, то результат смешивания не будет столь эффективным.
 Оптическое смешивание
Оптическое смешивание
Этот метод обычно используют при работе с пастелью, зритель видит два цвета расположенные рядом, как будто они смешаны. Используйте почеркушки, штрихи, пунктиры или округлые каракули, чтобы нанести цвет, позволяя каждому карандашу выглядеть как маленький кусочек ниточки. Когда смотришь в целом, линии разных цветов сливаются и выглядят как одна масса. Это очень оживленный и новый метод смешивания, который пленит вашу аудиторию.