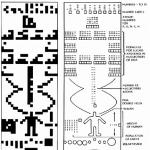Если сделать все папки и файлами открытыми для взора (напоминаю, что системные папки и файлы в Windows скрыты по-умолчанию), то можно найти много интересного. Сегодня мы поговорим об одной из таких папок, а именно — о System Volume Information.
Папка System Volume Information является скрытой, поэтому обычный пользователь вряд ли вообще знает о ее существовании. Создана она системой вовсе не просто так. Дело в том, что в папке находятся программные файлы, которые подверглись изменениями, а также информация о сжатии файловых массивов, бэкапы некоторых компонентов Windows и т.п. По сути, папка System Volume Information отвечает за восстановление системы при различных обстоятельствах. Например, перестала работать какая-то опция и пользователь может на более ранний момент времени, когда функция еще работала. Или, скажем, когда в систему проник вирус и избавиться от него обычными способами не получается.
Обычно размер папки System Volume Information невелик, поэтому она никак не беспокоит пользователя. Но в некоторых случаях ее объем может увеличиваться, поэтому пользователи, которые испытывают проблемы с пространством на жестком диске, нередко спрашивают, можно ли удалить указанную папку. Теоретически, сделать это можно, но в этом случае, как вы понимаете, будет невозможно восстановить систему на более раннюю отметку времени. Поэтому я настоятельно не рекомендую удалять папку. Уж если вам так сильно захотелось очистить пространство, просто отключите защиту системы.
Сделать это можно вот как (для Windows 7 и выше). Нажимаем на значок «Компьютер» правой кнопкой мыши и выбираем пункт «Свойства» в меню. Затем в окне нажимаем «Защита системы»:

В окне свойств системы выбираем диск и нажимаем «Настроить»:

Выбираем «Отключить защиту системы» и нажимаем кнопку ОК.

Защита отключена. Повторюсь, делать этого не стоит.
Что бы ознакомиться с содержимым папки, если оно вам, конечно, интересно (хотя ничего интересного вы там все равно не увидите), нужно сначала сделать папки и файлы видимыми. Для этого откройте «Компьютер», нажмите «Упорядочить», затем — «Параметры папок и поиска».

В окне параметров папки выберите вкладку «Вид» и снимите галочку с пунктов «Не показывать скрытые файлы, папки и диски» и «Скрывать защищенные системные файлы». Нажмите ОК.

Заходим на диск с установленной операционной системой (обычно это диск C) и наблюдаем нашу папку System Volume Information. Если у вас файловая система NTFS, то вы увидите ошибку доступа при открытии папки:

Заходим в свойства папки, выбираем вкладку «Безопасность» и нажимаем «Продолжить».

Откроется окно «Безопасность». Нажмите кнопку «Добавить».

Добавляете имя текущего пользователя, затем нажмите кнопку «Проверить имена». Если все верно, система сама допишет полное имя (вместе с именем компьютера). Нажимаете ОК.

Теперь система позволит зайти в папку System Volume Information. Затем настоятельно рекомендую удалить свое имя пользователя тем же способом, как мы его только что добавили, что бы не было доступа к данной папке от вашего имени. Это необходимо для безопасности вашего ПК. И будьте предельно внимательны при работе с папкой.
Стремление получить на жестком диске как можно больше свободного места нередко толкает пользователей на действия, от которых в иной раз следовало бы воздержаться, впрочем, кто понимает, что делает, не повредит ни своим данным, ни системе. Обычно полномасштабная чистка диска подразумевает удаление файлов из временных папок TEMP, папки WinSxS, пользовательских каталогов, а также удаление устаревших пакетов обновлений. Но есть еще одно место, куда уверенному в себе пользователю не помешало бы заглянуть.
Это место – папка System Volume Information. Располагается она в корне каждого логического раздела и предназначается для хранения данных истории файлов и системных файлов, относящихся к службам восстановления. В частности, в ней могут находиться файлы системных точек восстановления, базы индексации и сервиса дедупликации файлов, создаваемые службой Volume Shadow Copy снапшоты, настройки дисковых квот и некоторые другие данные.
Примечание: если вы используете службу восстановления, удалять файлы из папки System Volume Information вручную не рекомендуется. Радикальная очистка допустима только при отключенных службах создания точек восстановления и ведения истории файлов.
По умолчанию System Volume Information скрыта, кроме того, доступ к ней имеет только система, так что даже администратор не может просмотреть ее содержимое. Поэтому, если вы хотите заняться ею вплотную, сначала вам придется попробовать получить не нее полные права, что, кстати, не всегда удается сделать в полной мере. Как вариант, можно загрузиться с любого «живого» диска со встроенным файловым менеджером и выполнить ее очистку в обход всех файловых ограничений.

Но как уже было отмечено, все это относится к радикальным мерам, прибегать к которым без особой нужды не рекомендуется. Куда безопаснее будет сократить дисковый лимит для теневых копий. Сделать это можно как через командную консоль, так и через графический интерфейс Windows. Если же вы хотите просмотреть, сколько места занимают данные в System Volume Information, выполните в запущенной от имени администратора консоли PowerShell эту команду:
vssadmin list shadowstorage

Как можно видеть из скриншота, максимальный объем хранилища теневой копии для системного диска (C:) составляет 46 процентов, а это почти половина объема всего логического раздела в 19 Гб. Использованный же объем составляет 18 процентов. На этом и остановимся, сократив максимальный объем с 46 до 20 процентов. Это составит примерно 4 Гб. Тут же в PowerShell выполняем следующую команду:
vssadmin resize shadowstorage /on=c: /for=c: /maxsize=4GB

Что будет, если в параметре maxsize установить значение меньшее, чем использованный объем, например, maxsize=1GB? В этом случае папка System Volume Information будет частично очищена. Задать размер каталога можно также из раздела панели управления «Система» > «Защита системы». Здесь же вы можете удалить точки восстановления и тем самым очистить папку System Volume Information.

Отличного Вам дня!
Но мало кто знает, что есть еще ресурсы на жестком диске, где необходимо поискать. И об этом мы поговорим далее.
System Volume Information, что это за папка?
Это папка, которая отвечает за восстановление Windows. Да-да, та самая функция «Точка отката». Путем запуска которого служит «Пуск» –> «Все программы» –> «Стандартные» –> «Служебные» –> «Восстановление системы».
По умолчанию, System Volume Information скрыта от пользователя. Поэтому для ее отображения следует перейти в «Панель управления» –> «Параметры папок» –> «Вид». И выставить значения, как показано на рисунке ниже.

Внимание!! У кого NTFS, снять галку с «Использовать простой общий доступ к файлам».
После чего, соответственно, нажимаем на кнопку «Применить» и «ОК».
И теперь если перейти в «Локальный диск С», то в корне будет находиться интересующая нас директория.

Что примечательно, если у вас FAT, — то уже можно зайти и начать стирать ее содержимое. Если NTFS — при попытке входа будет появляться ошибка. Даже имея права Администратора, юзер ничего не изменит.

Как удалить System Volume Information
Правой кнопкой мыши кликаем по папке. В открывшемся меню переходим в «Свойства» -> «Безопасность» -> «Изменить» -> «Добавить»..

И нажимаем на «ОК».
Если при добавлении выскакивает ошибка, посмотрите имя, перейдя в «Доступ» -> «Общий доступ».

После изменения параметров не забудьте вернуть прежние значения!
Как еще можно очистить System Volume Information
Альтернативный вариант — это загрузка с какого-нибудь «живого» диска, имеющего файловый менеджер. После чего произвести очистку, минуя файловые ограничения.
Однако, как и говорилось ранее, данные процедуры можно назвать радикальными. Не рекомендую пользоваться ими постоянно. Безвреднее, если пользователь уменьшит лимит диска для теневых копий. Путем применения командной консоли, а также графического интерфейса Windows.
Чтобы узнать, какое количество места забирает информация в System Volume Information, требуется выполнить команду от имени админа PowerShell:
vssadmin list shadowstorage

На картинке видим, что max размер хранилища копии для диска (С:) равен 46%, — примерно половина логического раздела, который составляет 19 Гб. Размер, который использован — 18%. Здесь и поставим точку. Уменьшим объем с 46% до 20. Значит около 4 Гб. Сразу в PowerShell надо выполнить:
vssadmin resize shadowstorage /on=c: /for=c: /maxsize=4GB

Если, к примеру, в значении maxsize выставить меньшую цифру, чем тот объем, что использован (maxsize=1GB), то папка System Volume Information немного очистится. Выставить параметр каталога возможно и из панели управления: «Система» — «Защита системы». Одновременно есть возможность убрать точки восстановления. Этим действием пользователь очистит System Volume Information .
Доброго времени суток, уважаемые читатели Сегодня Вас ждет материал о папке System Volume Information . В статье Вы узнаете о том, как найти, получить доступ и очистить папку System Volume Information , а также что она из себя представляет.
Что такое System Volume Information
System Volume Information – это скрытая системная папка , которая автоматически создается операционный системой и используется программой восстановления операционной системы Windows для хранения своей служебной информации. В данной папке находится информация об изменениях в программах, системных файлах, точки восстановления.
Для каждого логического раздела жесткого диска создается отдельная папка System Volume Information , которая размещается в соответствующий раздел винчестера. Т.е., если винчестер разбит на 4 раздела, то операционная система создаст 4 папки и поместит в корень каждого логического диска.
Логично предположить, что количество файлов, и соответственно, объем, используемый папкой, постоянно растут, что не всегда есть хорошо. Иногда папки занимают внушительный размер.
Кроме этого, если во время создания точки восстановления на компьютере были вирусы, то они также сохраняются в папке System Volume Information . Восстановляя систему, восстанавливаются также и вирусы.
Многие пользователи удаляют содержимое папки System Volume Information . Сегодня об этом и поговорим.
Как найти папку System Volume Information
Чтобы найти папку System Volume Information , достаточно включить показ скрытых файлов на компьютере. Для этого.
1. Открываем Мой компьютер.
2. В строке меню переходим по “Сервис” – “Параметры папок”.

Рис 1. Параметры папок
3. В открывшемся окне переходим по вкладке “Вид”, ищем область “Дополнительные параметры” и ставим флажок напротив пункта “Показывать скрытые файлы и папки ”. Нажимаем Ok . Также необходимо снять флажок напротив “ Скрывать защищенные системные папки ” .

Рис 2. Показывать скрытые файлы и папки.
4. Переходим в корень любого логического диска – папка будет отображаться.

Рис 3. Папка System Volume Information
Как получить доступ к System Volume Information
Если попробовать войти в папку появится следующее сообщение.

Рис 4. Отказ в доступе.
Сообщение появляется потому, что пользователь изначально не имеет доступа к данной папке. Также если вызвать свойства папки (клик правой кнопкой мыши по папке — переход по пункту “Свойства”) информация об используемом объеме также будет отсутствовать – по этой же причине.
Проблема решается достаточно просто – необходимо получить доступ . Для этого:
1. Кликаем правой кнопкой мыши по папке и контекстном меню переходим по пункте “Свойства”.

Рис 5. Свойства
2. Переходим на вкладку безопасность.

Рис 6. Разрешения
4. В данном окне ищем кнопку “Добавить” и переходим по ней. Появится окно “ Выбор пользователя” .

Рис 7. Выбор пользователя.
5. Если знаете имя своей учетной записи, тогда введите в соответствующее поле (на рис – обведено красным) и нажмите проверить. Если имя введено правильно, то перед именем пользователя появится имя ПК.
6. Если не знаете имени пользователя, нажмите кнопку “Дополнительно”, дальше кнопку “Поиск”, и выберите из списка имя Вашей учетной записи. Жмем Ok .
7. В окне разрешений отмечаем пункт “Полный доступ ” и кликаем Ok .