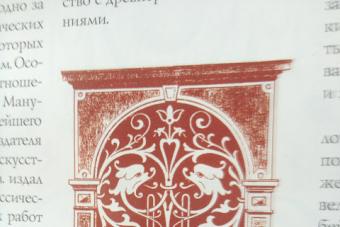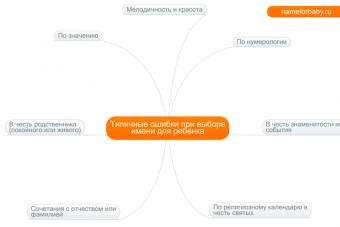В статье «Делаем PDF из JPG или JPEG» я объясню вам наиболее популярным языком «как и чем, подготовить PDF файлы».
Что мы имеем изначально: сканы документов или просто файлы с фото в формате.jpg/.jpeg
Требуемая задача: перевести наши файлы.jpg/.jpeg в формат PDF (.pdf) и, возможно, соединить несколько файлов PDF в один файл с нужной нам нумерацией страниц.
Итак приступим к выполнению казалось бы сложной задачи. на деле все гораздо проще;)
Что нам необходимо для реализации данной задачи:
- Программа для преобразования JPG файлов в PDF
. На текущий момент рекомендую использовать легкую и примитивную программу «JPEGtoPDF» (официальный сайт программы) . Размер файла с программой около 236 Кб и эта программа не требует установки на компьютер.
Скачиваем программу с официального сайта, можно распаковать архив в отдельную папку, а можете запускать программу прямо из архива. - Программа для соединения нескольких PDF файлов в один
с требуемой последовательностью страниц. Рекомендую программу «PDFBinder» (официальный сайт программы) . Размер текущего файла с программой: около 1,7 Мб. Данную программу далее необходимо будет установить на компьютер. Урок об установке программы «PDFBinder»
Данную программу необходимо установить на компьютер для дальнейшего использования.
Итак мы имеем 2 скачанных файла с программами, расположенных в одной папке:


Ждем несколько секунд, открывается окно программы:

Это основное окно программы «JPEGtoPDF», в нем и будет происходить вся операция с преобразованием файлов JPG в PDF .
Для преобразования нам необходимо указать что будем преобразовывать (наши картинки JPG), для этого нажимаем кнопку «Add Files»:

…и находим необходимые файлы для преобразования в PDF (созданную ранее папку «нужные фото» с картинками). Выделяем при необходимости все файлы, которые нам необходимо преобразовать в PDF и нажимаем кнопку «Открыть» в окне поиска нужных нам файлов.
Далее в группе «Output PDF Files», поле «Output Path» нажимаем на «…» и указываем путь к месту, куда будут помещаться готовые PDF файлы (уже преобразованные). Создадим для этого папку «готовые PDF», выбираем ее и нажимаем «OK»

После этого в группе «Output PDF Files» активируем на выбор один из двух чекбоксов «Multiple PDF Files» (имя файла PDF будет таким же, как и имя JPG файла) или «Single PDF File named:» (поле справа от чекбокса станет активным и вы сможете задать свое имя файла). Я выбираю первый вариант для примера:


- Выбрав позиционирование нажимаем «Save PDF», увидим что-то подобное:

Теперь в выбранной папке (в нашем случае это папка «готовые PDF») появятся наши 3 файла PDF с соответствующими именами файлов JPG:

Через некоторое время после двойного щелчка по иконке ярлыка «PDFBinder» перед нами появляется главное окно программы:

Для того, чтобы добавить необходимые файлы PDF для соединения в 1 файл, нажимаем кнопку «Add file…»:

Далее в открывшемся окне находим нашу ранее созданную папку «готовые PDF» в которой лежат необходимые PDF файлы, выделяем их и нажимаем кнопку «Открыть». В итоге, в программе вы увидите примерно такой результат:

Но, как мы видим из примера выше, у нас сначала идет «второй_файл_JPG.PDF» а потом «первый_файл_JPG.PDF» — именно в таком порядке (сверху вниз) будут следовать листы в объединенном файле PDF.
Для того, чтобы исправить эту ситуацию и выстроить необходимую для нас последовательность, выделяем необходимый для перемещения файл в окне программы (в нашем случае это будет «первый_файл_JPG.PDF») и нажимаем на кнопку перемещения последовательности файлов (листов) — это стрелки вверху:

В итоге мы получаем необходимую для нас последовательность страниц будущем файле PDF.
После выстраивания порядка страниц перейдем к финальной части объединения файлов PDF. В окне программы «PDFBinder» нажимаем на кнопку «Bind!»:

После чего нам откроется окно для сохранения объединенного файла PDF, выбираем место его сохранения и пишем желаемое имя в поле «Имя файла» (имя нашего объединенного PDF файла). Далее нажимаем кнопку «Сохранить» в этом же окне.
После того, как программа сохранит файл, наш итоговый файл с тремя изображениями в нужной нам последовательности откроется для просмотра.
Поздравляем, поставленная задача выполнена и мы имеем 1 файл PDF с нужным нам содержимым и в необходимой последовательности.
Формат PDF написан на языке PortScript и является одним из продуктов компании Adobе, . Чтение файлов PDF возможно при помощи программы Acrobat Reader. Программа поддерживает опции, которые позволяют редактировать и работать с этими файлами.
JPEG - это формат сжатия, который позволяет сохранить изображение, например - цифровую . Именно в этом формате сохраняют изображения большинство цифровых фотоаппаратов. Существует несколько способов перевода из одного формата в другой и наоборот.
Перевод документов: как jpg перевести в pdf.
Как же нам jpg перевести в pdf? Существует несколько популярных программ, которые позволяют преобразовывать изображения, хранящиеся в формате JPEG, в формат PDF.
С помощью программы Adobe Acrobat Professional
просто создается новый документ в формате PDF. Для этого необходимо в открывшемся окне выбрать все нужные вам файлы, из которых и будет сделан общий документ формата PDF.
Adobe Acrobat Distiller
— эта программа может легко сохранить нужный документ JPEG в формате PDF.
Photoshop CS3
- ещё одна программка, дающая возможность совершить все нужные действия: с этой программой возможно сканировать изображение, править его, ретушировать и сохранить его в PDF.
JPEG2PDF
- маленькая программка, служащая для конвертирования изображений JPEG в документ PDF.
Сначала программу загружаем и устанавливаем на компьютер. Все изображения JPEG, требуемые для преобразования, собираем в общий файл. Если в создаваемом PDF-файле изображения JPEG будут расположены в определённом порядке, то нужно эти изображения соответственно пронумеровать. Дальше запускаем программу и жмём на кнопку «AddFolder». В появившееся окно загружаем файлы JPEG, с помощью проводника находим эта папку и жмём «Ок». В окне увидим список всех изображений JPEG. В меню можно указать ключевые слова, имя автора, заголовок и прописать параметры сжатия. Выбираем папку, в какую будут помещены файлы и проводником определяем, где будет храниться созданная папка с преобразованными изображениями. После завершения преобразования мы видим в указанной папке готовый документ.
Как JPG перевести в PDF наоборот: преобразование PDF в JPEG с помощью графического редактора
Как JPG перевести в PDF нам понятно, а как перевести PDF в JPEG? В случае обратного конвертирования подойдёт следующий метод: сначала открываем PDF-документ, который необходимо отмасштабировать так, чтобы вся часть файла для перевода была на экране. Для перевода PDF в JPEG нужно нажимает сочетание клавиш Alt+PrtScn
.
Затем открываем любой графический редактор, например, Paint.
В нём выбираем «Правка» — «Вставить».
На экране появится изображение конвертированного в JPEG документа. С помощью опции Paint обрезаем все лишние части и сохраняем полученный файл в JPEG.
Конвертирование документа в JPEG влечёт за собой их существенное сжатие, что может негативно отразиться на его качественных характеристиках.
Adobe Acrobat — это мощный инструмент для создания, редактирования и просмотра PDF-файлов, но к сожалению он невероятно дорогой. К счастью есть бесплатная альтернатива. Если вы просто хотите объединить несколько изображений в один PDF в Windows 10, вам не потребуется дополнительное программное обеспечение. Быстро создать PDF-файл из одного или нескольких изображений в Windows 10 можно с помощью встроенной функции Microsoft Print to PDF.
Для этого примера у меня есть пять изображений в формате jpg, которые я хотел бы объединить в один PDF-файл.

Чтобы объединить изображения в PDF выполните следующие действия:
1. Выделите их.
2. Щелкните правой кнопкой мыши по одному из выбранных изображений и нажмите “Печать”.

3. В открывшемся окне “Печать изображений”. В раскрывающемся меню “Принтер” в верхнем левом углу выберите “Microsoft Print to PDF”. Затем выберите нужный “размер бумаги” и макет. Обратите внимание, что “размер бумаги” определяет размер вашего будущего PDF-файла.

При желании вы можете установить флажок “Изображение по размеру кадра”. Это позволит растянуть ваши изображения на весь лист. Но обратите внимание, что эта функция может обрезать части изображений, если они не имеют того же размера, что и лист. PDF-файла.
Для того что бы сменить ориентацию листа зайдите в «Параметры» в нижнем правом углу окна. В открывшемся окне зайдите в «Свойства принтера» и выберите необходимую ориентацию листа.
4. Когда вы будете готовы, нажмите “Печать”. Вместо обычной печати ваших изображений Windows создаст новый PDF-файл и спросит вас, где его сохранить. Выберите удобное для вас место и придумайте имя для файла.

Теперь вы можете перейти к местоположению созданного PDF-файла и открыть его в Acrobat Reader или любом другом удобном для вас приложении, который обладает функциями просмотра PDF. Как вы можете видеть из моего примера, я успешно создал пяти-страничный PDF-файл из пяти отдельных изображений.

Функция Microsoft Print to PDF — это системный виртуальный принтер, доступ к которому возможен из большинства приложений. Это означает, что вы можете создать PDF-файл не только из изображений, а из любых файлов, которые можно вывести на печать, например документы Word или PowerPoint.
Существует множество сервисов, которые позволяют конвертировать JPG в PDF онлайн. Однако по степени безопасности любой подобный сервис уступает приложению – в онлайн-пространстве нет никаких гарантий, что ваши персональные данные будут защищены от незаконного ознакомления, преобразования и уничтожения. Кроме того, работа в онлайн-сервисе с подпиской подразумевает ежемесячную плату за его использование, тогда как разовое приобретение ПО освобождает вас от ежемесячного взноса и в долгосрочной перспективе экономит массу времени и денег.
Movavi PDF-редактор – доступный и надежный инструмент для конвертирования файлов из графических форматов JPEG, PNG, BMP в формат PDF.
С помощью нашего редактора вы можете переформатировать JPG в PDF несколькими способами.
Как преобразовать отдельное изображение в PDF-файл
Если вам нужно переделать в PDF-формат отдельное изображение, выполните следующие три шага:
Шаг 1.
Скачайте установочный файл Movavi PDF Editor на ваш компьютер. Запустите загруженный файл и следуйте инструкциям по установке. Когда установка завершится, программа будет готова к работе.
Шаг 2.
Шаг 3.

Если вам требуется перевод нескольких изображений в единый PDF, воспользуйтесь одним из следующих способов:
Как конвертировать несколько JPEG-файлов одним пакетом в PDF при помощи меню
Шаг 1.
Скачайте с данной страницы файл установки PDF Editor и запустите его при помощи двойного клика мыши. Для завершения процесса установки следуйте инструкциям на экране.
Шаг 2.
Откройте программу, кликните Объединить файлы в правом верхнем углу окна программы и выберите два или более JPG-файла для объединения и конвертации их в PDF.
Шаг 3.
Нажмите кнопку Объединить – программа автоматически откроет все выбранные изображения в одной вкладке.

Шаг 4.
Чтобы сохранить добавленные изображения одним файлом в формате PDF, выделите их с помощью клавиши Shift и мыши, зайдите в меню Файл , затем нажмите кнопку Сохранить как и задайте имя файла. Если вы работаете на Mac, используйте клавишу Command вместо Shift .

Как объединить несколько JPEG-изображений в один PDF-файл в режиме Управление страницами
Шаг 1.
Скачайте и установите Movavi PDF Editor на ваш компьютер.
Шаг 2.
Откройте приложение и выберите требующие обработки файлы, используя кнопку Объединить файлы в правом верхнем углу окна программы. Для завершения процесса добавления картинок, кликните Объединить в правом нижнем углу окна.
Шаг 3.
Далее перейдите в режим Управление страницами и выделите нужные изображения. Чтобы их выделить, зажмите Shift (в Mac OS – клавиша Command ) и кликните по первому и последнему изображению в группе картинок. В правом меню нажмите кнопку Сохранить в PDF и укажите имя файла.

Шаг 4.
Программа автоматически заменит формат загружаемых JPG-изображений на PDF. При необходимости вы всегда сможете переконвертировать полученные PDF-файлы обратно в JPG.
Вот и всё! С Movavi PDF Editor изменить формат рисунка или фотографии не составит труда даже начинающему пользователю.
Конвертация изображений JPG в документ PDF — очень простая процедура. В большинстве случаев, все что вам понадобится - это загрузить изображение на специальный сервис.
Существует множество сайтов, которые предлагают подобную услугу. Обычно в процессе конвертирования не требуется задавать никаких настроек, но некоторые сервисы дополнительно предоставляют возможность распознать текст, если таковой содержится на картинке. В остальном вся процедура протекает в автоматическом режиме. Далее будут описаны несколько бесплатных сервисов, которые способны провести такое преобразование онлайн.
Способ 1: ConvertOnlineFree
Данный сайт умеет конвертировать множество файлов, в числе которых имеются и картинки в формате JPG. Чтобы с его помощью провести преобразование, сделайте следующее:

Способ 2: DOC2PDF
Данный сайт работает с офисными документами, как это видно из его названия, но он также способен перевести картинки в PDF. Кроме использования файла с ПК, DOC2PDF способен загружать его из популярных облачных хранилищ.
Процесс конвертации достаточно прост: перейдя на страницу сервиса, нужно нажать кнопку «Обзор» для начала загрузки.

После этого веб-приложение превратит изображение в PDF и предложит сохранить документ на диск или отослать по почте.

Способ 3: PDF24
Этот веб-ресурс предлагает загрузку изображения обычным методом или по URL.


Способ 4: Online-convert
Данный сайт поддерживает большое количество форматов, среди которых есть и JPG. Имеется возможность загружать файл с облачных хранилищ. Кроме этого сервис обладает функцией распознавания: при её использовании в обработанном документе появится возможность выбирать и копировать текст.
Чтобы начать процесс конвертирования, проделайте следующее:


Способ 5: PDF2Go
Этот веб-ресурс также обладает функцией распознавания текста и может загружать изображения из облачных сервисов.


При использовании различных сервисов можно заметить одну особенность. Каждый из них по-своему выставляет отступы от краев листа, при этом данное расстояние не предлагается настроить в установках конвертера, такая функция попросту отсутствует. Можно попробовать различные сервисы и выбрать подходящий вариант. В остальном, все вышеупомянутые веб-ресурсы почти одинаково хорошо выполняют задачу преобразования JPG в формат PDF.