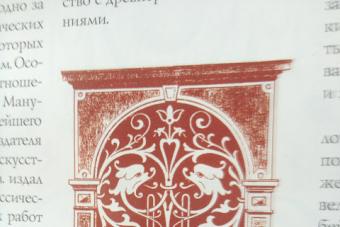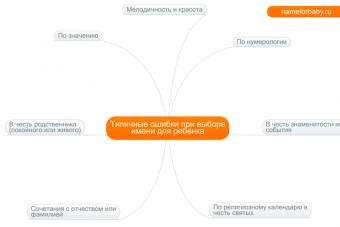Игорь Волков
29.01.2018 12:00
visibility 2023
Разобрались, как и чем иллюстрировать текст
Иллюстрации помогают привлечь внимание к статье и выделить важные мысли автора. Если уделить иллюстрациям достаточно внимания и правильно их подобрать, качество текста станет намного выше.
В этом гайде мы разберем:
Что такое иллюстрации, их функции и роль в тексте
Виды иллюстраций, где их искать и как правильно использовать
Принципы иллюстрирования: как надо и как не надо
Инструкция будет полезна всем, кто работает с текстами - журналистам, копирайтерам, редакторам.
Зачем нужны иллюстрации
Иллюстрация - это информационный объект, который дополняет и раскрывает мысли текста. В одном из семинаров Максим Ильяхов говорит, что они не всегда представлены изображениями. Немного дальше мы разберем, какие еще бывают виды иллюстраций, помимо картинок.
Иллюстрации выполняют четыре важные функции.
Повышают вовлеченность читателя. Иллюстрации делают текст визуально структурированным и удобным для чтения. Статья с картинками выглядит цельно и привлекает внимание, в то время как голая простыня текста отпугивает и настораживает.
На сайте blog.hubspot есть подробная статистика, демонстрирующая пользу визуального контента. Один из показателей сообщает , что люди вовлечены в контент с картинками на 328% лучше, чем в те же тексты, но без картинок.
Сравните сами:
328% так повышается вовлеченность читателя в статью с картинками
Для многих текстов это основной вид иллюстраций. Если мы пишем о продукте, рассказываем о происходящих событиях или описываем конкретные объекты в реальном мире, без фотографий не обойтись.Старайтесь не использовать надоевшие фотографии из поисковой выдачи, их брали уже миллионы раз. Лучше потратить время и подготовить фотоматериал самому. Ну или по крайней мере, искать картинку в интернете более тщательно. Фотостоки - это не всегда плохо, в них иногда можно найти хорошую иллюстрацию.
Фотография с одного из бесплатных фотостоков. Может быть отличной иллюстрацией к статье об уличном искусстве
Где взять. Идеальный вариант - фотосъемка. Проиллюстрировать статью собственными фотографиями или запросить их у клиента намного лучше, чем искать подходящие изображения в интернете.
Бесплатные фотостоки. Иногда можно найти что-то приличное.
ИНФОГРАФИКА
Пример инфографики: сколько воды тратится на производство различных продуктов
В каких случаях использовать. Инфографика упрощает восприятие сложной информации и помогает ее запомнить. Используйте ее, если нужно максимально доступно и просто объяснить сложно представимые факты, проиллюстрировать принцип работы или устройство чего-либо.
В каких случаях использовать. Идеально подойдут для визуализации данных, если в тексте есть статистика, измерения и другие числовые показатели. Наглядно иллюстрируют числовую информацию и показывают соотношение между величинами.
Где взять. Основной инструмент для создания графиков и диаграмм - Excel. Можно еще воспользоваться другими бесплатными сервисами:
В каких случаях использовать. Подходит, когда нужно показать что-то в движении. Или более наглядно и со звуком презентовать продукт, показать процесс работы. Словом, видеоролики, как и фотографии подойдут практически к любому тексту.
Где взять. Лучший вариант - записать видео самому либо попросить клиента сделать это. Еще можно поискать на видеохостингах. Кроме Ютуба, изучите следующие ресурсы:
Избегайте слишком глянцевых иллюстраций. В статье о том, как писать в блог для хабра , Сергей Абдульманов говорит, что кустарным и реалистичным иллюстрациям люди доверяют больше:
«Лучшая картинка из возможных - это как вы с монтажником пинаете коробку с сервером в полутёмном подвале. Или как крыса застряла в вентиляторе. Или съёмка конкретного чипа (разъёма, кабеля или другой детали, имеющий отношение к посту) с подписью, что это. В общем, картинка должна быть или красивой технически и визуально, или же быть настолько вырвиглазной, насколько это возможно. Потому что вырвиглазность показывает, что всё это реально».
Не перегружайте
Если в материале иллюстрации важнее текста, то много картинок - это оправданно. Например, в рецепте приготовления блюда. Когда иллюстрации играют вспомогательную роль, то лучше соблюдать баланс, иначе текст будет некомфортно читать.
Признаки хорошей иллюстрации:
Правдивость. Иллюстрация должна быть жизненной. Люди мгновенно распознают фальшь, когда видят улыбающихся людей в костюмах или картинки с выключенным макбуком. В англоязычной статье блога contentmarketinginstitute.com говорится о том, как фотографии людей с фотостоков вместо реальных сотрудников подрывают доверие к тексту и компании.
Конкретность. Если в тексте говорится о том, как приготовить вишневый пирог, то иллюстрации должны показывать процесс приготовления вишневого пирога. Не стоит рисовать комиксы на отвлеченные темы.
Ясность. Читатель должен ясно понимать, что сообщает ему иллюстрация. Она должна быть предельно доступной и понятной.
Коротко о главном
Четыре функции иллюстрации - повышение вовлеченности в текст, раскрытие важных мыслей, воздействие на эмоции и сообщение о теме и характере статьи.
Иллюстрации раскрывают и дополняют мысли автора.
Иллюстрируйте только самое важное.
Виды иллюстраций: фотографии, рисунки, текст, диаграммы и графики, видео, гиф-анимация, схемы, интерактив.
Будьте осторожны с заимствованием чужих иллюстраций - можно нарушить авторские права.
Подписывайте иллюстрации.
Избегайте дешевых и некачественных иллюстраций. Не забывайте про верстку.
Иллюстрация должна быть конкретной, правдивой и понятной. Если тема абстрактна, используйте метафоры.
А где вы обычно берете иллюстрации для текстов? Какими ресурсами и сервисами пользуетесь? Пишите свои мысли, задавайте вопросы по иллюстрированию. Самые интересные идеи мы обязательно добавим в статью.
Теги: | |В течении последних нескольких недель я пробовал пользоваться полутоновыми фильтрами, мне был интересен результат и на что они способны. К тому же, к большому удивлению, я обнаружил инструмент Width Tool в Illustrator CS5. Имея эти два инструмента я решил найти им применение и создать иллюстрацию в стиле Роя Лихтенштейна.
Существует достаточно много уроков, рассказывающих как создать подобное изображение, но я решил пройти этот пусть сам. Я не интересовался другими уроками, т.к. мое занятие было лишь развлечением. Поэтому, если я вдруг скопировал чью-то технику, то я действительно не знал. К тому же, было бы совсем неплохо разместить на этом сайте урок по созданию иллюстраций в подобном стиле.
Рой Лихтенштейн (Roy Fox Lichtenstein; 27 октября 1923 - 29 сентября 1997) - американский художник, представитель поп-арта. Успех художнику принесли его работы на темы комиксов и журнальной графики. Википедия
Шаг 1
Начнем с работы в Иллюстраторе.Откройте фотографию в иллюстраторе с которой вы будете работать. Эту я нашел на Shutterstock , но вы можете выбрать любую другую.

Шаг 2
Выберите Pencil Tool (N) и начните рисовать поверх фото, используя его как фон. Я начал с глаз. Для зрачков использовал Эллипс (L).
Шаг 3
Продолжайте рисовать с помощью Pencil Tool (N) и Pen Tool (P), чтобы добиться большей точности, но не увлекайтесь, т.к. здесь не требуется идеальность.
Шаг 4
С помощью Pencil Tool (N) обведите контур волос девушки:
Шаг 5
Затем, этим же инструментов добавьте немного деталей для волос:
Шаг 6
В итоге у нас получились векторные элементы для создания девушки. Вы можете добавить больше элементов по желанию, это зависит от используемой фотографии.
Шаг 7
Удалите фоновую фотографию чтобы работать только с векторными элементами:
Шаг 8
Один из моих любимых инструментов в Иллюстраторе это Width Tool (Shift+W). Он позволяет изменить ширину штриха части нашей обводки. Посмотрите, это просто фантастика!
Шаг 9
Используя тот же инструмент, измените ширину некоторых штрихов примерно как здесь:
Шаг 10
Пришло время добавить немного цвета. Я использовал бежевый для кожи, желтый для волос, белый для глаз и черный для деталей. Блузка пусть будет зеленая:
Шаг 11
Теперь перейдем в Фотошоп. Откройте в Фотошопе текстуру бумаги. текстуру я нашел там же где и девушку, на Shutterstock.
Шаг 12
Поверх текстуры бумаги, создайте слой и наложите фото девушки с параметрами наложения Multiply. В данном случае она нам пригодится для импорта вектора из Иллюстратора и для создания полутонов.
Шаг 13
Обрежьте лишние части фотографии, которые выступают за края текстуры бумаги. Лучший способ сделать это, использовать маску слоя:
Шаг 14
Создайте новый слой под слоем фотографии девушки, но внутри той же папки с нашей маской. Измените режим наложения нового слоя на Multiply и залейте его голубым цветом:
Шаг 15
Скопируйте векторное изображение в иллюстраторе и вставьте в Фотошоп. При вставке я использовал опцию «Smart Objects», т.к. это позволяет редактировать вектор в любой момент прямо в Фотошопе.Как вы наверное заметили, я установил прозрачнось нового слоя в 70%, благодаря чему можно установить необходимое расположение слоя:

Шаг 16
Как только вы найдете необходимое расположение, сделайте слой непрозрачным (100%):
Шаг 17
Измените порядок слоёв таким образом, чтобы фотография девушки находилась поверх векторного слоя. После этого обесцветьте фото (Image > Adjustments > Desaturate). У вас получится черно-белое фото, примерно как у меня.Затем перейдите к редактированию уровней (Image > Adjustments > Levels).
Измените черный канал до 60 и белый до 195.
Задайте нашему слою режим наложения на Multiply:

Шаг 18
Выберите Filter > Pixelate > Color Halftone. В открывшемся окне укажите максимальный радиус 15 и значение 199 для всех каналов.Примечание: в зависимости от размера иллюстрации пропорционально изменяйте максимальный радиус.

Шаг 19
В итоге получаем данное изображение. Иллюстрация почти готова, осталось придать ей старый, потрепаный вид. Также нам нужно почистить от полутонов зубы и глаза:
Шаг 20
Поместите текстуру бумаги поверх всех слоев нашей иллюстрации и установите режим наложения Linear Burn:
Заключение
Иллюстрация готова. Здесь уже подчищены от полутонов зубы и глаза.Таким же образом, вы можете использовать полутона для создания иллюстраций в стиле Роя Лихтенштейна, как в нашем эксперименте.
Спасибо за внимание.
Это топик является переводом
Микростокер и иллюстратор Ольга Захарова рассказала несколько способов, которыми она пользуется при создании очередной иллюстрации на продажу или для коммерческого заказа. Способы просты и, наверняка, большинство практикующих иллюстраторов о них знает, однако, все они сопряжены с нюансами, на которые стоит обратить внимание.
Когда я только начинала вести этот блог, я совсем ничего не понимала в стоках и очень мало знала о создании векторной иллюстрации. Поэтому мне хотелось делиться с миром каждым важным открытием - я понимала, что также, как недавно страдала я, не зная, как сделать бесшовную текстуру, сейчас страдает еще кто-то:)
Сейчас стало труднее. Потому что этап «новичковости» уже прошел, и очень многие вещи мне кажутся настолько очевидными, что пока кто-то из новичков не начинает задавать про них вопросы, мне не приходит в голову о них написать. Поэтому, ребята, не стесняйтесь писать комментарии, задавать все вопросы, даже те, которые кажутся глупыми (глупых вопросов не бывает).
Три картинки - три разных способа создания. Угадаете, где какой? :)
Это я все к тому, что меня тут как-то недавно спросили - а как удобнее обрисовывать картинку в Иллюстраторе?
Ведь существует великое множество способов превратить идею или скетч в векторную картинку с помощью нашей любимой программы:) И я решила описать самые известные способы - с их плюсами и минусами. Сама я пользуюсь разными способами - в зависимости от результата, который хочу получить.
Трейс / Image Trace
Самый автоматизированный способ сделать из скетча векторную картинку и, как мне казалось раньше, самый быстрый (дисклеймер - сейчас я уже так не думаю).
Трейс картинки осуществляется с помощью панели image trace (верхняя панель Window - Image Tace) - просто помещаете свой скетч на рабочую область, открываете панельку, в выпадающем меню выбираете один из пресетов (у всех разные настройки, выбрать лучший можно методом тыка) - например, sketch - и через минуту-другую ваш файл превращен в вектор. Потом нужно только не забыть удалить “мусор” - разные пустые пути, которые образуются в процессе. Для этого не снимая выделение с оттрейсенного объекта надо пойти в верхнее меню Object - Path - Clean Up.
Трейс готов! Как говорили на одной моей прошлой работе “нажал кнопку - и в кассу”. Но, увы, все не так просто.
Результат трейса выглядит круто только тогда, когда исходная картинка-скетч была высокого качества (четкие линии с минимумом рукодрожания, не ворсистыми линиями и тп), потом она была сканирована с приличным DPI и хотя бы немного обработана в фотошопе (выбеливание фона, добавление контраста). Во всех остальных случаях трейс требует доработки.
Я делаю так: включаю видимость путей (cmd+H), выбираю контрастный цвет для них по отношению к обводке (двойной клик по названию слоя) - и, увеличив картинку до 200-300% проверяю аккуратность линий. В этом мне сильно помогают обычный карандаш - он мне нравится больше, чем сглаживающий - и плагин от Astute Graphics Smart Remove Brush Tool, которым можно удалять лишние точки, минимально изменяя линию.
Тут важно не переусердствовать в “вылизывании” картинки - если вам нужно идеальные ровные линии - быстрее использовать один из инструментов, о которых речь пойдет ниже. Трейс разумно использовать тогда, когда хочется сохранить эффект “нарисованности вручную”.
Я на данный момент использую трейс только для цитат вроде такой:

Плюсы и минусы трейса:
Можно относительно быстро превратить хороший скетч в векторную картинку с сохранением hand drawn эффекта
– Нужно потратить время, чтобы обработать
– Весь объект уже векторный, то есть труднее поменять толщину линий
– Линии не будут идеально ровными (это же и плюс)
Мой вердикт таков - использовать трейс надо с умом, применяя его ни ко всему подряд, чтобы сэкономить время на обработку, а к избранным картинкам, чтобы сохранить “ручной” эффект и некую небрежность линий.
Блоб браш / Blob Brush
Из всех инструментов иллюстратора больше всего на настоящую, живую, кисточку похож блоб браш. За это его очень любят художники, которые переходят с живого рисования или рисования в фотошопе на вектор. Всю прелесть этого инструмента могут оценить только те, у кого есть графический планшет – с его помощью можно контролировать толщину линий нажимом.
У этого инструмента так много поклонников, что мне даже как-то неловко признаваться, что я его не люблю и практически совсем не использую. Это вызывает у людей примерно такие же эмоции, как когда я говорю, что мне не нравится “Мастер и Маргарита”. Но что есть - то есть:) Примеры употребления блоб браша в моем портфолио можно найти только на очень-очень старых картинках, которые, скорее всего, будут удалены во время следующей чистки.
 Одна из моих первых картинок, нарисованная блоб брашем
Одна из моих первых картинок, нарисованная блоб брашем
Блоб брашем можно рисовать линии также, как вы это делаете фломастером на бумаге (сравнивать с кистью, мне кажется, не совсем верно, тк прозрачность блоб браша не регулируется нажимом), при условии, повторюсь, наличия планшета.
Плюсы и минусы блоб браша:
Облегчает художникам переход с растра на вектор
+ Имитирует “живое” рисование
– Нужен планшет, чтобы оценить всю прелесть (и умение рисовать тоже не помешает)
– Толщину линий можно задавать только перед рисованием, как только линия проведена - она по сути является векторным объектом с заливкой, - как и в случае с трейсом регулировать толщину постфактум сложно
Пентул / Pentool
Самый, наверное, непонятный инструмент для новичков, который оказывается крайне удобной и функциональной штукой, когда узнаешь его поближе. Совсем скоро я добавлю урок в магазин про то, как сделать кривые Безье своими лучшими друзьями, потому что сама в свое время потратила на них немало нервов.
Перо - инструмент наиболее далекий от художников и близкий графическим дизайнерам, потому что чтобы нарисовать линию - нужно не провести ее кисточкой/карандашом и тп, а поставить точку, потом еще одну - и так далее, регулируя изгиб и длину ручками кривой.
Почему-то мне видится, что блоб брашем больше рисуют девочки, а пентулом - мальчики, потому что он такой строгий и серьезный. И да, это мой любимый инструмент. Правда, не стандартный пентул, а апгрейд от Астуте Графикс под названием Вектор Скрайб.
Плюсы и минусы пентула:
Чистые и аккуратные линии
+ Можно регулировать толщину нарисованных линий/картинки в любой момент за пару секунд, пока не сделан экспанд (который нужно делать перед отправкой на стоки, но лучше сохранять в рабочем файле неэкспанднутую копию)
+ Пентул - отличный способ создавать картинки на стоки для тех, кто не умеет рисовать в классическом понимании этого слова
– Все рисование сводится к расстановке точек и повороту ручек - многих креативных людей это напрягает
– Полезно также освоить инструмент Shape Builder Tool и панель Pathfinder, потому что обычный ластик удалить лишнее не поможет
– Чтобы научиться уверенно обращаться с пентулом, нужно освоить какое-то количество теории и много, много практиковаться, при этом первое время линии будут получаться кривоватыми и на отрисовку будет уходить много времени
Кисточка (обычная) / Brush
Компромисс между пентулом и блоб брашем для тех, кто хочет проводить линии, а не ставить точки, и при этом иметь больший контроль над тем, как линия выглядит.
Что на линию, проведенную кистью, что на “пентульную” можно “насадить” огромное количество самых разных кистей - из стандартной библиотеки (правда, официально на стоки их использовать нельзя), либо!! своих собственных, каждый раз получая новый результат. Потом нужно не забыть все это дело отэкспандить (то есть превратить в вектор с помощью команды Object - Expand).
Плюсы и минусы кисточки:
Сохраняется возможность редактирования линий и можно рисовать руками (не точками)
– Нужен планшет
– Линии почти всегда получаются не такими, как хочется, - может у меня руки кривые, но по моим ощущениям тот же блоб браш позволяет точнее контролировать линию
У блоб браша и кисточки есть свои индивидуальные настройки, добраться до которых можно, дважды кликнув по конкретному инструменту в левой панельке.
У кисточки можно настроить чувствительность и сглаживаемость линии, у блоб браша также можно включить или отключить автоматическое слипание объектов одного цвета друг с другом. Подробно про настройки мне рассказать нечего, тк у меня стоят стандартные.
Простые геометрические формы
Речь о квадрате, круге, линиях, многоугольниках - чаще всего, конечно, они используются не сами по себе, а в сочетании с пентулом. Рисование с помощью геометрических фигур подходит тем, кто любит геометричность в картинках, кайфует от четких форм и минимума точек на путях:) Раньше я использовала формы только для каких-то очевидных действий - например, делала глаза персонажу с помощью круга, или каркас дома с помощью квадрата.
Посмотрев курс Illustration for Designers: Create Your Own Geometric Animal (Иллюстрация для дизайнеров: Создайте свое собственное геометричное животное) на Skillshare я переосмыслила роль форм в картинках и мне стало интересно научиться видеть формы в объектах. Так родилась серия животных, которую я скоро планирую продолжить:

Плюсы и минусы рисования формами:
Линии получаются идеальными, не нужно думать о том, куда поставить точку и как потянуть за ручку
– Перестроиться на «мышление формами» большинству людей очень сложно
– Все равно придется использовать дополнительные инструменты - пентул, панель пасфайндер или шейп билдер тул
Примерно 80% моих текущих картинок нарисованы плагином InkScribe - тот самый аналог пентула от Astute Graphics, о котором я уже говорила (я, кстати, планирую написать отдельный пост про астутовские плагины, как только меня перестанет пугать потенциальный размер этого поста).
Остальные 20% - это трейс, простые формы и иногда - Dynamic Sketch Tool. Это что-то вроде карандаша, только более аккуратный и с большим количеством настроек (опять же, астутовский).
Каким инструментом будет удобнее/быстрее рисовать лично вам кроме вас никто решить не сможет. Поэтому мой главный совет - пробуйте их все, применяйте для разных картинок, разных стилей, в разных ситуациях и не позволяйте чужому мнению на вас влиять. Потому что для кого-то блоб браш всех прекраснее и милее, а кому-то, чтобы рисовать крутые картинки, и планшет не нужен - справляются мышкой и пентулом.
В данном обучающем уроке мы узнаем, как создать восхитительную детскую иллюстрацию, используя цифровые методы живописи в Photoshop. Давайте начнем!
Результат нашей работы будет выглядеть так:

Детали урока:
- Софт: Adobe Photoshop CS5
- Уровень сложности: Средний
- Длительность: 8 часов
В данном уроке были использованы следующие материалы:
- Texture 1
Шаг 1
Создаем новый слой File > New (Ctrl + N). Автор урока выбрал формат A4.

С инструментом «Paint Bucket» («Заливка» — G) заполняем фон ненасыщенным синим цветом и добавляем новый слой (Ctrl + N). Для самых контуров рисунка используйте более темный цвет, который вам нравится. Автор сделал несколько набросков, по 3-5 минут на каждый, остались три, которые более-менее подходят к работе.

Шаг 2
Выбираем эскиз, с которым будем работать. На новом слое с инструментом «Brush» (B) начинаем чистить и определять наш рисунок.

Шаг 3
Выберите слой, на котором находится набросок и поставьте прозрачность (opacity) 15-20%. Создайте новую папку ниже со слоями отдельных частей рисунка (тело, ноги, рожки), окрашивая все части простыми цветами.

Шаг 4
Прежде чем задать объем нашим фигурам, необходимо понять от куда падает свет. В данном случае свет падает немного слева. Мы будем брать оттенок белого цвета (немного синий, не белоснежный) и рисовать большие области падающего света на Clipping Mask (отбравочная маска), для создания которой, необходимо создать слой выше слоя с телом и с зажатой клавишей ALT кликнуть между двумя слоями. Берем инструмент «Eraser»(«Резинка» — E) с низкой прозрачностью для создания мягкого градиента.

Повторите эти действия для рожек и ног. Для рожек используйте темный цвет, поскольку основной цвет коричневый. Для ног используйте синий, подобный цвету тела.

Шаг 5
С жесткой кистью и темный синим цветом рисуем глаза, нос и рот на новом слое.

Теперь используйте белый цвет для очерчивания контура и света на носу и немного голубого для глазниц.

Шаг 6
На этом шаге мы будем использовать синий для рисования тени от объемов и, если понадобится, немного белого для дальнейшего его определения. Используйте кисти с и без давления в зависимости от того, хотите ли вы покрыть большие области или же рисовать более аккуратные контуры. Используйте "Eraser"(«Резинка» — E) для создания мягкого градиента.

Шаг 7
Выберите все слои тела и дублируйте их (тянуть слои при нажатой клавише ALT). Новые слои объедините в один (Ctrl + E).

Откройте панель «Levels» (Ctrl + L) и добавьте немного контраста изображению.

Шаг 8
Создаем шерсть. С инструментом «Smudge» мы делаем зигзагообразные контуры. Помните, что рисовать шерсть необходимо исходя из объема тела.

Продолжайте рисовать шерсть, только сейчас внутри тела. Особенно в местах перехода цвета.

Шаг 9
Сделаем перерыв для создания кисти для рисования волос. Создаем новый файл File > New (Сtrl + N). Устанавливаем ширину 500 pixels и высоту 300 pixels.

Добавляем новый слой с прозрачным фоном.

Идем Image > Mode и выбираем «Grayscale» (шкала яркости).

С круглой кистью сделайте несколько точек разного размера, как видно на изображении.

Кликните Edit > Define Brush Preset и дайте имя вашей кисти.

Выберите вашу новую кисть и активируйте способ давления «Transfer». Уберите к нулю «Spacing» (расположение с интервалами). Протестируйте вашу кисть пока не будете довольны результатом.

Шаг 10
С новой щеткой рисуем новый слой шерсти. Используйте тот же цвет, что и для тела, усовершенствуя объем нашей фигуры. Попытайтесь рисовать волосы неким «беспорядком», чтобы придать большей реалистичности. Обратите также внимание, что шерсть на некоторых участках длиннее, например, на спине или животе, когда на лице или груди она короче.

Продолжайте работать над шерстью. Попытайтесь спроектировать тень некоторых прядей так, чтобы создать чувство движения.

Шаг 11
На новом слое нарисуйте несколько синих пятен. Режим наложения «Multiply» так, чтобы шерсть ниже оставалась видна.

Используя инструмент «Smudge» придайте пятнам необходимого вида, всегда обращая внимание на направление роста шерсти.

С инструментом «Eraser» (E) с очень низкой прозрачностью, сотрите пятна в соответствии с остальными прядями.

Шаг 12
Используйте мягкую кисть и нарисуйте темно-синюю область, как показано на рисунке. Делайте это на слое с режимом наложения «Multiply» с прозрачностью в 33%.

Смягчите тень с инструментом «Eraser» с низкой прозрачностью.

Шаг 13
Добавьте слой с «Clipping Mask» для ног. Рисуем тень также, как и для тела.

Используйте кисть вместе с «Smudge» инструментом для симуляции шерсти на ногах.

Шаг 14
Как и было сделано в Шаге 12, рисуем белые и светлые области с режимом «Overlay».

Время рисовать рожки на слое с режимом «Multiply». Используем тот же коричневый основной цвет для теней, применяя «Eraser».

Шаг 15
Теперь оставим на время создание мишки и сделаем видимым слой с эскизом. Ниже сделаем две папки: одна для мальчика и одна для девочки. Для каждой папки сделайте разные слои с простыми цветами для лица, волос, ног, шарфа. Автор использует оранжевый цвет для создания контраста с синим цветом.

Шаг 16
На новом слое нарисуйте два круга для глаз и используйте белый цвет для основных моментов. Добавляем слой ниже и используем цвет, который представляет собой микс коричневого и светло-розового для век и нижней стороны лица (нос и рот).


На новом слое ниже устанавливаем режим «Multiply» с прозрачностью 50% и используем светло красный для щек.

С жесткой и маленькой кистью делаем несколько веснушек, некоторые из них темнее, чем остальные, над щеками и возле носа.

Шаг 17
С кистью для волос (для шерсти) рисуем на новом слое с оранжево-коричневым цветом волосы.

Добавляем одиночные волосинки по краям.

На новом слое с режимом «Overlay» рисуем желтые волосинки.

Шаг 18
Для куртки добавляем «Clipping Mask» в режиме «Multiply». Используем такой же оранжевый для рисования теней.

Добавим еще немного на новый слой теней, только уже с с коричневый цветом. Режим — «Multiply».

Используйте желтый для рисования света.

Шаг 19
Делаем тоже самое для других предметов одежды. Будем помещать складки на одежде.

Используйте темно коричневый для теней на рукавах и руках, для морщин и складок. Используйте светло коричневый для света.

Сделаем тоже самое для рукавичек и обуви.

Шаг 20
Для шарфа попытайтесь обозначить сгибы, используя несколько оттенков темного, особенно ниже лица.

С маленькой кистью и используя тот же цвет, что и у шарфа, сделать случайные маленькие полосы.

Шаг 21
Выберите все слои с мальчиком и дублируйте их. Дублированные объедините (Ctrl + E). Добавьте слой с «Clipping Mask» с установленным «Multiply» режимом. Используйте ненасыщенный синий с мягкой кистью и затемните правую сторону ребенка.

На другом слое установите режим «Overlay» с прозрачностью 54% и используйте светло синий для левой стороны.

Теперь рисуем девочку по таким же шагам, как рисовали мальчика.

Шаг 22
Выберите все слои и дублируйте их. Добавьте новый слой с режимом «Multiply», рисуя темно синим тени на девочке, смягчая инструментом «Erase».

Затемните части девочки, которые соприкасаются с животным.

Добавьте тень от мальчика на животе существа.

Шаг 23
Добавьте слой с режимом «Multiply» между папками персонажей и фоном и нарисуйте тень на земле.

Шаг 24
Добавьте слой внизу и нарисуйте снег.

С инструментом «Eraser» (E) с очень низкой прозрачностью мягко обозначьте тень на земле.

Шаг 25
Ниже слоя со снегом создаем градиент (от оранжево-розового до прозрачного) с инструментом «Gradient» (G). Установите опции, как указано на рисунке.

Время рисовать облака. Используйте розовый и белый цвета для верха. Рисуйте кругами используя кисти разной прозрачности.

Используйте «Eraser» чтобы сделать облака менее выразительными.

Шаг 26
Идем в «Adjustment Layer»(«Регулировку слоями») > «Level» («Уровни») и ставим поверху фон, как показано на рисунке.

Шаг 27
Добавляем слой ниже розового градиента и делаем еще один от голубого и синего до прозрачного фона — сверху вниз. Только в данном случае сделайте его немного короче предыдущего.

Установите заполнение для слоя с тенью в 72%.

Шаг 28
Добавляем слой сверху всего и делаем градиент с темно красного до прозрачного. Устанавливаем режим «Multiply» и заполнение 33%.

Стираем немного в районе персонажей, особенно в зоне света, и немного в тенях.

Шаг 29
Уделим немного внимания снегу, используя кисть для шерсти. Главное задать интервал распространения «Spacing» для разбрасывания точек. Вы можете продолжать пробовать различные варианты в зависимости от эффекта, которого вы хотите достигнуть. Автор урока установил значение, как показано на рисунке ниже.
Опустите слой ниже остальных и рисуйте снежинки.

Дублируем слой со снежинками и идем Filter > Blur > Motion Blur.

Установите, как на рисунке.

Сотрите несколько снежинок на первом слое и несколько со слоя с размытием.

Step 30
Создайте новую папку и поместите поверх всех слоев и папок.

Дублируйте папку и объедините Ctrl + E.

Поместите текстуру поверх всех слоев. Кликните по низу справа и выберите «Rasterize». Используя инструмент «Magic Wand» (W) с опциями, которые вы видите на рисунке ниже.

Разместите изображение сверху текстуры и создайте «Clipping Mask». Опустите слой ниже и заполните его цветом инструментом «Paint Bucket» (G). Используем синий цвет, но позже мы его поменяем.

Двойным щелчком по ползунку переходим в «Стили слоя» («Layer Style»). Выбираем «Drop Shadow» и устанавливаем, как на изображении.

Дублируем текстуру и расположим ее сверху с заполнением 40%. Двойным щелчком на текстуре открываем «Layer Style». Выбираем «Inner Shadow» и устанавливаем, как ниже.

Шаг 31
Добавляем градиент с тем же цветом, как и фон на слое с режимом «Multiply», заполнением 54% между слоями фона и базовой текстуры.

Идем «Adjustments» («Регулировки») > «Photo filter» и помещаем этот слой наверх как «Сlipping mask». Пример на картинке ниже.

Идет «Adjustments» > «Hue/Saturation» и помещаем этот слой поверх фона. Изменяем цвет фона.

Шаг 32
Почти готово. Добавляем новый слой, чтобы добавить несколько деталей к иллюстрации, пару прядей к волосам девочки.

Окончательный результат

В моей Виртуальной школе уже не первый год проводятся курсы и тренинги по работе в Adobe Illustrator . Еще в 2012 году я записал небольшой видеокурс «Adobe Illustrator на раз-два-три», который до сих пор бесплатно раздаю своим подписчикам.
Затем, в 2014 году, вместе со своей командой я запустил онлайн-тренинг по созданию векторных иллюстраций для микростоков. Тренинг оказался очень востребованным и успешным - мы 4 раза набирали группы по 50-70 человек.
За время прохождения курса многие наши студенты смогли не только создать качественные портфолио - они действительно начали зарабатывать на микростоках!
Несколько работ участников тренинга
Для просмотра изображения целиком кликните по его миниатюре





























Выпускники нашего тренинга по Adobe Illustrator часто спрашивали меня, не планирую ли я подготовить новый тренинг для продвинутых иллюстраторов .
Вопрос вполне закономерный, ведь в векторной иллюстрации, как и в дизайне, нет предела совершенству!
Научившись рисовать простые иконки, орнаменты и текстуры, которые начинают продаваться на микростоках, человек входит во вкус. Рисование векторных иллюстраций становится для него не только хобби, но и постоянно растущим заработком. Конечно, каждому хочется зарабатывать как можно больше, а для этого необходимо быть конкурентоспособным и постоянно совершенствовать свое мастерство.
Не секрет, что на микростоках существует огромная конкуренция. Если вы выходите на этот рынок со стандартным набором иконок, абстрактных фонов и мокапов, то вам будет крайне сложно выделиться на фоне тысяч конкурентов с аналогичными портфолио.
Чтобы ваши работы заметили, они должны чем-то отличаться, иметь свою «изюминку» .
Для этого существует 2 пути:
Путь первый: упорно искать новые нестандартные формы и стили визуализации, чтобы выделиться в общей массе иллюстраторов.
Путь второй: найти нишу с относительно небольшой конкуренцией и стать в ней одним из лучших.
Не надо быть профессором социологии, чтобы сообразить, что во втором варианте имеется гораздо больший шанс преуспеть.
Но как найти такую нишу? И как понять, что вы действительно можете добиться в ней успеха?
Однажды, в процессе поиска материалов для уроков по работе с градиентной сеткой в Adobe Illustrator, я нашел в Сети иллюстрации Андрея Панченко .
Кроме «взрослой» тематики в портфолио автора я увидел много забавных «мультяшных» персонажей - в основном иллюстрации милых зверюшек с большими глазами и застенчивыми улыбками. Качество и привлекательность этих персонажей также не вызывали сомнений в мастерстве автора.
Я отыскал работы Андрея на нескольких стоковых сайтах и обнаружил,
что они имеют хороший рейтинг - не случайно они выдаются на первой странице Google при поисковых запросах на тему детских рисованных персонажей.
Я решил списаться с Андреем и обсудить возможное сотрудничество. Оказалось, что создание персонажных иллюстраций - довольно прибыльная стоковая ниша, поскольку, в отличие от других, в ней пока не так много конкурентов.
Первую свою иллюстрацию на микростоках Андрей продал 9 лет назад, когда в его портфолио было лишь несколько базовых работ. Причем, работ далеко не «убойных». Андрей сам сегодня говорит, что тогда он мало что умел. Тем не менее, с тех пор его иллюстрации продаются практически каждый день и приносят автору стабильный доход, на который никак не влияют колебания курса рубля к доллару!
Также я узнал, что Андрей и сам давно подумывал о том, чтобы заняться обучением других, даже записал несколько роликов для YouTube, но вот до чего-то большего - руки не дошли… Словом, он с готовностью согласился стать одним из преподавателей нашей Виртуальной школы.
Знакомьтесь:
Андрей Панченко
Художник-иллюстратор,
микростокер.
«Я занимаюсь иллюстрацией около 10 лет. Вначале это было хобби, теперь же это моя основная профессиональная деятельность.
Участвовал во многих фриланс-проектах, в частности, выполнял работы для канала Дисней. Работал с несколькими крупными мебельными фирмами, такими как ОАО «Вектор» и «Лидер», над оформлением дошкольной продукции.
В настоящее время продаю свои иллюстраци на микростоках – активно работаю почти со всеми крупными микростоками и рисую иллюстрации на заказ».
Портфолио Андрея:
Мы решили подготовить новый тренинг по теме создания персонажных иллюстраций . Почему именно по этой теме?
Во-первых, как я уже сказал, ниша персонажных иллюстраций довольно востребована при относительно небольшой конкуренции. Научившись создавать такие иллюстрации, иллюстратор-микростокер или фрилансер может существенно увеличить свой постоянный доход.
Во-вторых, рисование векторных персонажей требует высокого уровня владения инструментами Adobe Illustrator. Поэтому, такой курс будет особенно полезен всем тем, кто хочет как следует «отточить» свои профессиональные навыки.
Ну, а в-третьих, меня чрезвычайно вдохновил сам рабочий процесс создания иллюстраций в исполнении Андрея. Его работа отличается высокой точностью, уверенностью и рациональностью всех действий. Просто завораживает наблюдать, как на чистом листе у вас на глазах возникают забавные озорные персонажи - кот в сапогах, тигренок или овечка.
Я уверен, что начинающим иллюстраторам будет необыкновенно полезно получить у Андрея уроки мастерства.
Самое интересное, что в своей работе Андрей сознательно не использует графический планшет - все иллюстрации он рисует обычной мышкой! Более того, у него вообще нет планшета. Тем самым он наглядно развенчивает миф о том, что качественные иллюстрации можно создавать только с помощью планшета Wacom.
Не забудьте включить звук на вашем компьютере
На разработку и создание курса у нас ушло более полугода. В результате, Андрей записал 30 подробных видеоуроков, в которых детально показал процесс создания профессиональной персонажной векторной иллюстрации - от карандашного наброска до финальной реализации в Adobe Illustrator.