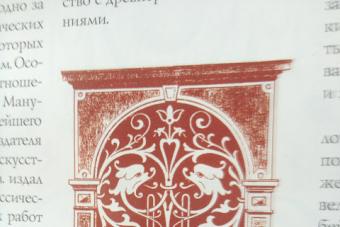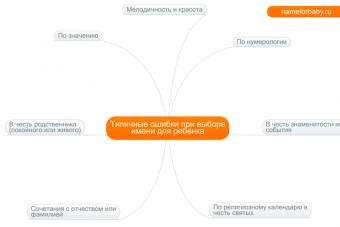Как в Фотошопе отменить действие?
Есть на клавиатуре такие интересные клавиши, которые отменяют последнее действие в фотошопе.
Это две клавиши, их нужно нажать одновременно CTRL+Z. Они находятся рядом в левой части клавиатуры. Думаю одновременно не составит нажать две эти клавиши.
Быстро, легко, удобно и доступно)
Обычно, чтобы отменить действие в фотошоп я использую историю, но в истории у меня можно отменять 20 шагов. Я думаю, что и в Вашем фотошоп тоже самое. Чтобы не терять информацию я обычно при редактировании использую смарт объекты, например, когда в работе требуется к изображению применить несколько фильтров,таким образом в палитре слов всегда можно вернуться к этим фильтрам и изменить настройки фильтров.
Отменить действие в Adobe Photoshop можно при помощи сочетания горячих клавиш Ctrl+Z . Так же в этой программе есть окно в котором отображаются последние операции, в нем также можно отменить крайние действия в случаи необходимости.
Можно отменить действие через верхнее меню Редактирование или воспользоваться горячими клавишами Ctrl+Z. Если необходимо отменить несколько действий, то можно использовать сочетание клавиш Ctrl+Alt+Z (отменяет действие по шагам). очень удобно использовать дополнительное окно История (чтобы включить его, нужно зайти в верхнее меню Окно и выбрать из списка История). В настройках самого фотошопа можно поставить количество действий, которое храниться в Окне История, но учтите что это будет нагружать оперативную память.
Справа есть небольшое окно, где показаны все действия, если выделить действие выполненное ранее, например, на 5 шагов и удалить в корзину, то все последующие действия удалятся
Отменить действие в Фотошопе можно с помощью горячих клавиш CTRL+Z - после применения сочетания этих клавиш вы вернтесь на один шаг назад. Но так же вы можете вернуться на один шаг назад или на большее количество шагов назад, если будете использовать окно История , которое можно активировать с помощью меню Окно . Обычно в этом окне уже запрограммировано на запоминание 16-20 шагов. Количество шагов устанавливается с помощью команды Редактирование-Установки .
1.В том случае, если потребуется вернуться назад, тогда открываем Редактирование и здесь выбираем такую опцию, как Отменить или Шаг назад.
2.Помощь горячих клавиш :
Ctrl+Z для отмены последнего действия;
Alt+Ctrl+Z для выполнения шага назад.
3.Для отмены совершенных изменений открываем История , находим нужную операцию и возвращаемся к ней, кликнув по ней левой кнопкой мыши. Вы вернтесь на тот шаг на который кликнете.
Зачастую при работе с любой программой и даже на любом сервере можно сделать отмену действий. Дело в том, что неизбежны ошибки или опечатки, а также случайное нажатие клавиш, поэтому имеется и возможность вернуть все, как было.
В этой статье мы поговорим о том, как отменить действие в "Фотошопе CS6". Нередко новички, сделав что-то неправильно, полагают, что ничего исправить нельзя. Но это не так. Давайте посмотрим, какие действия можно предпринять, если при работе с программой нужно совершить «откат». Для наглядности в статье представлены иллюстрации.
Основные сведения о работе в программе «Фотошоп»
"Фотошоп" - очень сложная графическая программа, имеющая множество функций для создания различных спецэффектов. Любую фотографию можно изменить до неузнаваемости, либо создать сказочный коллаж. Но чтобы получилось все красиво и выглядело безупречно, нужно придерживаться определенной последовательности действий.
Даже профессионал может совершить ошибку, кроме того, он постоянно изучает, экспериментирует, сравнивает. Поэтому в подобной программе без функции отмены не обойтись. Только в отличие от тех же офисных программ, загнутая стрелочка, означающая отмену, здесь спрятана в меню. Кроме того, существует функция отката сразу нескольких последних действий.
Об этом подробнее будет чуть ниже. А сейчас кратко рассмотрим все варианты, как отменить действие в "Фотошопе CS6":
- через горизонтальное меню;
- при помощи горячих клавиш;
- через окно «История».
Пожалуй, этих трех вариантов вполне достаточно, но самыми удобными и востребованными являются последние два.
Какие причины бывают для отмены действий?
Существует множество причин, по которым можно отменить действие. Например, вы сделали надпись на фото при помощи инструмента «Кисть», но получилось некрасиво. И вы задумались о том, как отменить действие в "Фотошопе CS6". Можно, конечно, воспользоваться инструментом «Ластик», но при этом сотрется содержимое всего активного слоя.
То есть у вас активен слой «Фотография_1» с изображением цветка. А на его фоне вы сделали надпись «С 8 марта!». Таким образом, применив виртуальный ластик, вы рискуете стереть не только текст, но и фон. Чтобы этого не произошло, лучше отменить действия.

Другая ситуация: работая со слоями, мастер понял, что фотография получается не очень удачной. Нужно отменить сразу несколько действия, чтобы вернуться не к исходному рисунку, а к тому моменту, когда все красиво получалось. Можно легко и быстро сделать даже эту процедуру.
Выше мы перечислили кратко, как отменить последнее действие в "Фотошопе CS6", а также сразу несколько. Стоит теперь приступить к подробному изучению процесса отмены.
Отмена через меню "Редактирование"
Откройте программу "Фотошоп". Загрузите нужную картинку и примените к ней несколько действий, например: обесцветьте и нанесите надпись разными цветами при помощи кисти. Чтобы отменить действие с последней кистью, направьте курсор на верхнюю часть экрана, где располагается горизонтальное меню. Выберете второй пункт «Редактирование» (Edit). Обратите внимание на самые верхние три команды:
- «Отменить».
- «Шаг вперед».
- «Шаг назад».
Эти команды придуманы неслучайно. Вернемся к примеру с написанным кисточкой текстом. Вы сделали ошибку, или вам не понравилось, когда нарисовали первую букву. Нужно вернуться назад. У вас есть два способа: нажать или «Отменить», или «Шаг назад». Но если бы вы нарисовали уже две буквы, а надо стереть обе, то нужно «Отменить» нажать дважды. Если же вы посчитаете, что команда применена напрасно, то нажмите «Шаг вперед» и текст вернется.

Чтобы лучше понять, как отменить действие в "Фотошопе CS6" при помощи команд меню, рекомендуем попрактиковаться. Кроме того, при желании, вы можете заучить горячие клавиши, которые указаны справа от названия команд в меню. То есть, если вы нажмете на клавиатуре Ctrl+Z , то вы сразу вернете изображение в предыдущее состояние.
Отмена через окно "История"
А теперь изучим более сложный процесс - как отменить несколько действий в "Фотошопе CS6". Для этого вам нужно сделать открытым окно «История» (оно обычно идет отдельной вкладкой с окнами «Слои» и «Свойства»). Если его нет, то в меню «Окно» (Window) найдите пункт «История» (History).

Именно в нем указана последовательность действий и названия операций. Нужно выделить нижние операции, которые являются лишними, либо поставить галочки на ненужные команды выборочно и нажать «Корзину» внизу окна, согласившись с действием по удалению.
Надеемся, что вы смогли понять, как нужно отменять действие в "Фотошопе CS6". Нет ничего сложного, а главное - можно выбрать наиболее удобный способ.
Начните с взгляда в небо
С тех пор, как знакомый художник предложил мне включить небо в одну из моих картин, я частенько витаю в облаках. Меня постоянно восхищает красота неба, которую мы часто не замечаем. На протяжении последних нескольких лет я изучала важность тонирования неба и добавления облаков для композиционного улучшения пейзажей. Мне кажется, я могла бы часами возиться с каждой пушинкой белоснежных облаков!
Присмотритесь к небу и к разнообразию облаков. Фотографируйте облака и вы поразитесь, сколько всего вы начнете «видеть»!
Роль неба в картине
Важно ли помещать в картину небо? В небе совсем нет облаков — зачем же мне оттенять его? Я тоже привыкла так думать и многие мои ранние работы не содержат тонированного неба. Долгое время я не «видела» тона в небе. Только недавно я осознала влияние тонированного неба в пейзаже. Вот несколько преимуществ тонированного неба:
- Оно расширяет спектр тонов картины. Белая часть бумаги теперь может представлять собой только светлые тона изображения.
- Создает единообразие в композиции картины
- Придает пейзажу дополнительную реалистичность.
- Придает атмосферу и задает настроение пейзажа.
Следующий рисунок демонстрирует важность тонированного неба и почему небо/облака нужно рассматривать в общей композиции любого пейзажа.
В этой серии рисунков я выбрала очень простой пейзаж с белым сараем. Единственной переменной в трех рисунках является включение неба и облаков.
На первой картинке небо отсутствует. Картинка кажется окоченелой, а небо (белизна бумаги) вступает в соперничает с белизной сарая.
Второй рисунок выглядит уже лучше благодаря добавлению тонированного неба. Белый сарай теперь является центром внимания, так как небо подчеркивает и выделяет всю сцену намного лучше.
В третьем рисунке тонированное небо сочетается с облаками. Облака придают сцене глубину, поскольку они отдалены от зрителя. Также облака создают визуальное направление зрителю. Они направляют взгляд по картине и создают визуальный интерес.
Облакообразование и типы облаков
- Слоистые облака — тонкие, дымчатые, светлые облака
- Кучевые облака — белые, пышные, пушистые
- Дождевые облака и грозовой фронт
- Силуэтные облака — подсвеченные сзади
Советы:
- Небо должно быть светлее на уровне горизонта и темнее сверху.
- Облака подчиняются перспективе — чем дальше они находятся, тем меньшего они размера.
- Если небо не является центральной частью рисунка, легкие дымчатые заниженные облака подойдут лучше всего.
- Используйте облака для направления взгляда зрителя по пейзажу
- Облака имеют форму и три измерения, просто у них нет четких углов
- У грозовых облаков основа должна быть темнее
Принадлежности для рисования:
Это примерный список принадлежностей. Некоторые пункты можно, конечно, заменять. Чтобы адаптировать эти приемы к вашему стилю рисования нужно экспериментировать
- .5 мм механический карандаш F и 2H
- Замша
- Маленькая растушевка
- Офисный пластилин
- Белый ластик
- Небольшая линейка
- Бристольский картон серии Strathmore 300
- Кисть для макияжа
Рисуем небо с облаками в 4 этапа:
Этап 1 — Перекрестная штриховка
Я использую свободное, раскованное положение руки, когда рисую перекрестную штриховку. Сам вес карандаша на бумаге создаст нужные штрихи — легкие и единообразные.

Я наношу три слоя шриховки графитом на бумагу карандашом с кончиком F. Первый слой наносится на поверхность горизонтально, а следующие два — по диагонали.

Этап 2 — Сглаживание
При помощи замши, обернутой вокруг указательного пальца, я сглаживаю графит. Движения должны быть твердыми, с нажимом. Для гладкого, ровного тона может понадобиться несколько проходов замшей. Обращайте внимание, чтобы сглаженными были и края и области вокруг зданий, деревьев и горизонтальных областей. Намного легче будет что-то потом стереть, чем добавлять недостающую область.

Избегайте прикосновений пальцев к поверхности. Именно на этом этапе волшебный образом появляются пятна и отпечатки пальцев. Их бывает очень трудно потом убрать и зачастую приходится начинать заново.
Затем я добавляю еще два слоя штриховки карандашом 2H и снова сглаживаю все замшей. Так мы получаем хорошую гладкую поверхность. Я подчищаю края рисунка с помощью линейки и ластика.

Этап 3 — Создание облаков
Я применяю ластик со скошенной кромкой и «рисую» им облака в небе. Для легких, дымчатых облаков я применяю офисный пластилин, просто протаскиваю его по поверхности.

ЭТАП 4 — Прорисовка деталей
Дальше применяем карандаш 2H для затемнения темных участков рядом с белыми верхушками облаков. Для сглаживания и работы над деталями применяется растушевка. С помощью стирания, выделения, наслаивания графита на бумаге формируются облака.

Для смягчения облаков подходит офисный пластилин. Чтобы облака лучше выделялись, нужно затемнить фоновое небо. Это позволяет пышным белым облакам полностью сформироваться. Не забывайте что, если облака не являются центральным акцентом рисунка, они не должны соперничать с остальным пейзажем. Они должны быть нежными, утонченными и мягко направлять взгляд зрителя по сцене. Как правило, я использую легкие дымчатые облака и небольшие кучные облака в своих пейзажах.
Начните с того, что просто посмотрите наверх
С тех самых пор, как приятели-художники воодушевили меня на прорисовку неба в одной из моих работ, я всегда сосредотачивалась на облаках. Я до сих пор поражаюсь той красоте, что можно увидеть, просто посмотрев на небо! В течение последней пары лет я занималась изучением важности правильной тонировки неба и добавления облаков для совершенствования общей композиции своих пейзажей. Думаю, я могла часами возиться с каждым из белых клубов!
Начинайте смотреть наверх и изучать облака. Фотографируйте их и вы удивитесь тому, что начнете «видеть»!
Для чего нужно небо?
Важно ли его добавление? На небе нет ни облачка, так зачем тогда его тушевать? Я задумывалась над этим. На моем сайте есть ранние работы, на которых небо — без тонировки. Довольно долгое время я даже не «видела» в небе оттенки. И это продолжалось до тех пор, пока я не заметила эффект от добавления затушеванного неба в пейзаж. Вот некоторые особенности, которые тонированное небо вносит в рисунок:
— Увеличение диапазона оттенков, которыми вы располагаете. Теперь, белизна бумаги может показывать, например, только блики.
— Единообразие композиции вашего рисунка.
— Усиление ощущения реальности вашего пейзажа.
— Добавление атмосферы и «настроения» сюжета.
В последующей серии рисунков, иллюстрирующих важность тонированного неба и показывающих, зачем небо и облака предпочтительны при построении композиции ландшафта, я выбрала очень простой сюжет с белым амбаром – единственным привнесенным мной изменением будет добавление неба и облаков.
На первой картинке – рисунок без неба. Он очень пустой и небо (белизна бумаги) сливается с амбаром.

Вторая картинка улучшена тушевкой неба. Белый амбар теперь
фокальная точка, так как затемненное небо подчеркивает и одновременно делает намного ярче всю сцену.

Третья картинка объединяет в себе и тонированное небо, и добавление облаков. Облака придают сцене глубины, уменьшаясь в зависимости от расстояния. Для зрителя они так же создают визуальное впечатление одного направленного потока. Облака ведут взгляд через весь рисунок и, естественно, прибавляют интерес.
Типы облаков
Слоистые – тонкие, легкие облака
Кучевые – белые пышные, мягкие, пушистые
Мрачные дождевые – темные грозовые тучи
Подсвеченные сзади – облака на закате
Подсказки:
— Облака светлее у горизонта и тем темнее, чем выше в небе.
— Облака подчиняются перспективе – чем дальше, тем они меньше и плотнее друг к другу
— До тех пор, пока небо – не центральная часть рисунка, хорошо подойдут тонкие, легкие или маленькие облака.
— Используйте облака, чтобы провести зрителя через весь пейзаж.
— Облака имеют форму и объем – у них нет краев и каких-то линий.
— Чем мрачнее облака, тем темнее должен быть основной тон (это позволит использовать большее количество оттенков)
Необходимые материалы:
Это список материалов, которые лично я предпочитаю использовать. Естественно, некоторые из них можно заменить. Эксперименты и практика должны приспособить эту технику под ваш стиль рисования.
— Механический карандаш Н и 2Н (0.5 мм)
— Замша
— Растушевка — маленькая
— Клячка
— Маленькая линейка (или рейсшина)
— Плотная бумага (Strathmore)
— Кисточка для макияжа
4 этапа рисования неба с облаками:

Шаг 1 – перекрестная штриховка
Нанося перекрестную штриховку, я обычно держу руку навесу. Считаю, что только такое полное отсутствие нажима на карандаш позволяет создавать легкие и последовательные штрихи.

Наношу перекрестные штрихи на бумагу тремя слоямиI графита, мягкостью Н. Первый слой наносится горизонтально. Последующие два – по диагонали.
Шаг 2 — растушевка

Используя обернутую вокруг указательного пальца замшу, разравниваем слой графита. Растушевка замшей делается с равномерным, твердым нажимом. Возможно, понадобится несколько раз провести замшей для получения ровного тона. Уверенно тушуйте и края рабочей области, даже «заходя» на здания, деревья и за линию горизонта. Потом будет гораздо проще стереть ластиком, чем закрашивать

пропущенные части.
Избегайте касания поверхности бумаги пальцами. Именно это – причина волшебного появления пятен или отпечатков пальцев в процессе тушевки. Если они появляются, это очень тяжело исправить (если только они не совпадают с местом, где потом будут облака) и часто бывало, что мне приходилось начинать с самого начала!
Я добавлю ещё 2 слоя пересекающихся штрихов карандашом 2H и снова растушую их замшей. Это отлично завершит выравнивание. Границы рисунка я выравниваем с помощью линейки и клячки.
Шаг 3 – Намечаем облака

Я использую пластиковый ластик Mars со срезанным краем; и с его помощью прорисовываю
облака в небе. Для легких, тонких облаков я беру клячку и просто провожу ей несколько раз по поверхности бумаги.
Шаг 4 – Детализация

Используйте карандаш 2H для обозначения затемненных областей возле белоснежных верхушек облаков. Для тушевки и проработки деталей здесь понадобится растушевка. С помощью тушевания, стирания и нанесения новых слоёв графита, на бумаге появляются облака. Смягчаем облака клячкой. Для придания облакам более мрачного оттенка – затемните фоновое небо. Это позволит белым пушистым облакам оформиться и потяжелеть. Помните, что если акцент в вашей работе — не на облаках, они не должны соперничать с остальным пейзажем. Им следует оставаться тонкими и ненавязчиво провожать взгляд зрителя через весь сюжет. Обычно, я использую клочки и едва намечающиеся облака в большинстве своих пейзажей.
Как правило, у меня уходит 5-8 часов просто на прорисовку неба и облаков.
ТЕРПЕНИЕ – вот ключевое понятие в создании отличных облаков.

Стоит один раз овладеть техникой создания мягких тонов и основных типов облаков. И тогда перед вами предстанет бескрайнее число вариаций и возможностей. Каждое время года, каждый день, каждый час, каждый миг небо меняет свое настроение и форму, даря тем самым неиссякаемый источник вдохновения для работы над пейзажами.
Изображения закатов и сумерек
Перед вами быстрый набросок (около часа времени) облаков ранним вечером, солнце едва начинает клониться к закату. Облака подсвечены солнцем и потому темнее, чем небо. Деревья находятся преимущественно в тени и большая часть деталей приглушена. Это небольшой рисунок – приблизительно 11х18см. Тон неба светлее, чем облака и является всего лишь реверсией рисунка обычных облаков.
http://demiart.ru/
Original by Diane Wright
Что вы будете создавать
Вы тоже порой любуетесь невероятной красотой неба? В этом уроке я расскажу вам, как нарисовать красивые, реалистичные облака при помощи Adobe Photoshop.
Я научу вас создавать кучевые, перистые и грозовые облака с помощью различных кистей. В процессе я расскажу о моих любимых инструментах и техниках для создания невероятных, реалистичных эффектов.
Ищите изображения-источники? Вот эти рисунки, например, были вдохновлены удивительными подборками облаков Envato . Здесь вы можете поискать качественные стоковые изображения.
Как работать почти с любым изображением облаков
Многие люди против того, чтобы пользоваться изображениями-источниками из-за опасений, что подобный подход приведет к лени. Однако подобный взгляд немного устарел.
Нам совершенно точно необходимо понимать, что мы видим!
Большинство из того, что мы рисуем, имитирует уже существующие объекты. И для этого урока важно понимать, что в вашем рисунке вы можете сымитировать общую атмосферу или композицию любой фотографии. Постарайтесь воссоздать какие-то особенные моменты, которые вы также можете изменить для создания какого-то своего эффекта.
Я буду пользоваться несколькими стоковыми изображениями с Envato Elements. Вы также можете поискать собственные источники, если чувствуете такую необходимость.

Я не слишком опиралась на первое изображение, в то время, как другие два помогли мне создать разные цветовые схемы и схемы освещения. Это еще одна причина держать стоки изображений «под рукой».
Организуйте рабочее место
Теперь вам нужно организовать свое рабочее место так, чтобы вам удобно было смотреть на источник.
Нажмите Window > Arrange > 2-Up Vertical (Окно > Упорядочить > 2 вверх, по вертикали).

Такое решение весьма удобно, если вы предпочитаете держать источник в отдельном файле: оно поможет вам лучше изучить фото на предмет реалистичных деталей.
А теперь давайте рисовать!
1. Как нарисовать обычное кучевое облако
Шаг 1
Давайте начнем с фона!
В Photoshop создайте новый документ размером 900 на 450 пикселей и разрешением 300 пикселей на дюйм. Небольшие документы хорошо подходят для практики.
Кликните на фоновом слое, чтобы создать новый. Затем добавьте стиль слоя Gradient Overlay (Наложение градиента, тип - линейный) небесно-голубого цвета (используя следующие оттенки: #b3d0dd, #90dcff и #68c1f0) со следующими настройками:

Примечание переводчика: на скриншоте настойки стиля слоя: Режим наложения - Нормальный, Непрозрачность - 100%, флажок в графе Выровнять по слою, Угол - 95 градусов, Масштаб - 81%.
Вот что получится:

Для выполнения следующих шагов вам понадобится графический планшет.
Затем, при помощи большой круглой мягкой кисти нарисуйте мягкую синюю точку (цвета #3a6997) - это будет тень, и на ее фоне облако будет хорошо выделяться.

Шаг 2
На новом слое:
При помощи жесткой круглой кисти (100%-ная Hardness (жесткость) и Opacity (непрозрачность)) нарисуйте форму облака цветом #adb7c0. Начните с простой формы, прежде чем переходить к более сложным.

Начните расставлять на облаке легкие тени.
Сделайте новый слой обтравочной маской к оригинальному слою и измените его режим наложения на Multiply (Умножение). Используйте тот же цвет, что и раньше, чтобы нарисовать тени на облаке, а обтравочная маска поможет удерживать тени там, где нужно.
Начните рисовать кистью со 100%-ыми жесткостью и непрозрачностью, а затем постепенно понижайте оба значения по мере того, как вы будете смягчать тень. 
Примечание переводчика: Названия слоев на скриншоте сверху вниз: (слой-обтравочная маска) 0% Жесткость, (слой-обтравочная маска) 100% Жесткость, облако, тень, Слой 0 (фоновый слой со стилем слоя Наложение градиента)
Шаг 3
Создайте основную текстуру.
Используя кисти из ранее приведенного набора, нарисуйте на облаке легкие изогнутые вершины. Пользуйтесь белым и светло-серым (#94a8bc) цветами, чтобы сразу начать создавать световую схему.

Примечание переводчика: автор использует кисти «Влажная гуашь» и «Быстрые мазки Акрилом» из предложенного ей набора размером 80 и 175 пикселей соответственно.
Добавьте немного синего цвета с фона, а затем объедините слои-обтравочные маски и оригинальную форму облака.

Я использовала кисти Fast Acrylic (Быстрый акрил) и Wet Gouache (Влажная гуашь) в этом шаге.
Слегка сотрите жесткие края при помощи инструмента Eraser (Ластик) (E) с 20-40%-ой непрозрачностью.

Шаг 4
Теперь, когда у нас есть хорошая основа, мы можем двигаться дальше!
Как и ранее, начните рисовать больше теней на облаке. Увеличьте масштаб рисунка до 200%, чтобы нарисовать линии текстуры, это придаст дополнительную глубину. Проверьте, чтобы была включена опция Pen Pressure for Opacity (Использование нажима для определения непрозрачности).
Переключитесь на жесткую круглую кисть с регуляцией непрозрачности при помощи нажима из стандартного набора кистей. С ее помощью проработайте небольшие участки, где облако сливается с небом.

У облаков есть «карманы» света и тени (см. ниже), так что в дальнейшем планируйте области, где вы хотите создать глубину и движение. Добавьте немного серых вкраплений для реалистичного перехода.

Шаг 5
Позвольте облаку развиваться естественным образом. Периодически возвращайтесь к источникам, но не позволяйте им отвлекать вас.
При помощи круглой мягкой кисти с непрозрачностью 0% окружите облако мягким туманом.

Шаг 6
Давайте отрегулируем цвета при помощи корректирующих слоев.
Для начала, добавьте новый корректирующий слой Gradient Map (карта градиента) светло-синего цвета (#c6cbd4 и #b4cbdc), измените режим наложения на Color Burn (Затемнение основы).

Создайте новый корректирующий слой Levels (Уровни) с настройками, как на скриншоте ниже. Это добавит четкости, которая необходима для данного образа.

Шаг 7
Теперь, когда мы достигли необходимой интенсивности, мы можем перейти к рисованию деталей. Для начала, давайте уравновесим небо.
Быстрый способ нарисовать небо - это просто воспользоваться новым слоем. На нем мягкой круглой кистью рисуйте светлым синим цветом.
Постоянно меняйте непрозрачность, и не переживайте, если выглядит неаккуратно !

Мягкая кисть больше подходит для перистых облаков, а вот жесткий край поможет подчеркнуть детали.
Продолжайте работать над фоном, добавляя маленькие облака где-то вдалеке. Создайте ощущение глубины, нарисовав клубы тумана вокруг облака.

Шаг 8
Теперь, когда у нас получились нужные цвета, мы можем сосредоточиться над последними штрихами.
Добавьте новые слои, и на них попробуйте нарисовать завихрения при помощи кистей различных форм. Переключитесь на кисть Chalk (Мел), чтобы добавить реалистичности вашим облакам - дополнительная текстура сразу же сделает их более живыми и реальными.

Наконец, добавьте чуточку желтого, чтобы показать влияние солнечного света на облако и небо.
А вот итоговое изображение!

2. Как нарисовать грозовые облака
Шаг 1
Чтобы изобразить грозовое облако, мы должны будем изменить схему освещения.
Давайте начнем с неба. Создайте документ с теми же параметрами, что и ранее. Кликните правой кнопкой мыши по первому слою, и перейдите к Blending Options (Параметры наложения).
Выберите Gradient Overlay (Наложение градиента) и с помощью цветов #373984 и #6364ad создайте фиолетовый градиент.

Примечание переводчика: На скриншоте настойки стиля слоя: Режим наложения - Нормальный, Непрозрачность - 100%, Угол - 90 градусов, Масштаб - 95%.
Вот что должно получиться:

Шаг 2
Я посчитала, что в создании набросков для этих рисунков нет необходимости. Лично для меня лучший способ начать работу - это создать новый слой, и нарисовать форму облаков фиолетового (#5354a6) цвета.

Как и ранее, я создаю обтравочную маску для каждой формы, чтобы нарисовать первый слой света и тени.
На этом этапе я воспользовалась инструментом Brush (Кисть) (В), а именно мягкой круглой кистью с жесткостью 0% и непрозрачностью 50%.
Рисуйте так, как видите. Чтобы изобразить тени, нарисуйте темные (#33367f) круглые бугорки, и более светлые точки, чтобы изобразить светлые области. Сначала будет выглядеть очень странно, но обтравочные маски помогут вам развить ваши навыки.

Под слоем с облаками создайте новый слой. На нем добавьте мягкое (непрозрачность кисти 1-40%) белое свечение за облаками, ибо сейчас выходит слишком темно.

Шаг 3
Добавьте еще фоновых элементов. Начните с темных пушистых облаков, а затем добавьте тень в нижней части рисунка - это наш город. Для выбора цветов пользуйтесь инструментом Eyedropper (Пипетка) (Е), и рисуйте с помощью тех оттенков, которые уже присутствуют на изображении.
На новых слоях нарисуйте молнии.
Доверьтесь своей интуиции. Обратите внимание, что рисунок изменяется по мере того, как я изменяю оригинальную композицию. (https://elements.envato.com/lightnings-in-genova-PT5D3YJ?_ga=2.159379450.1386686125.1504629647-250820929.1491318132)

А теперь смешиваем, смешиваем, смешиваем!
Понизьте Hardness (жесткость) до 0% и на новых слоях смягчите небо. Делайте это большими, решительными, а также закручивающимися
движениями, чтобы результат был похож на настоящие облака.

Продолжайте работать над рисунком. Постарайтесь достичь более мягкого результата, прежде чем переходить к деталям. Позже, когда вы уже разберетесь с деталями переднего плана, будет сложнее смягчать фоновые элементы.
Еще вы можете немного поиграть с формой облака в левом верхнем углу, сделав его более интересным.

Шаг 4
Возьмите инструмент Gradient (Градиент) (G) и выберите линейный градиент от черного к прозрачному.
С его помощью нарисуйте глубокую тень, которая рассеивается к верху. При необходимости отрегулируйте непрозрачность. Это будет символизировать город. Набросайте молнии.

Добавьте корректирующий слой Color Lookup (Поиск цвета). Измените файл 3DLUT на Fuji F125 Kodak 2393.

Затем сделайте цвета еще более интенсивными при помощи корректирующего слоя Brightness /Contrast (Яркость/Контраст, настройки 54/34 соответственно).

Шаг 5
Возьмите мягкую круглую кисть для создания пушистых облаков. Грозовые облака очень жесткие, поэтому нам нужно будет рисовать на нескольких слоях.
Для достижения наилучшего результата поэкспериментируйте с непрозрачностью. Высокая непрозрачность хороша для четких деталей, а более низкие ее значения помогут в смешивании близких по тону цветов.
Если вам приходится слишком сильно давить на планшет, это значит, что непрозрачность слишком низкая. Это может создать дискомфорт - поверьте, уж я-то знаю!

Продолжайте работу над рисунком. Изучите свет, по мере того, как он проходит сквозь облака.
Сделайте город более темным, и добавьте яркие, четкие линии - это наши молнии.

Шаг 6
Если вам кажется, что рисунок слишком тусклый, то сделайте его более ярким!
Воспользуйтесь корректирующим слоем Brightness /Contrast (Яркость/Контраст, настройки 25/39 соответственно).

Шаг 7
Linear Dodge (Add ) (Линейный осветлитель (добавить)).
Мягким фиолетовым цветом прорисуйте молнии, чтобы они засияли. Увеличьте изображение, и добавьте пятнышки красного, зеленого и белого цвета внизу. Это создаст образ небольшого городка, и изображение будет еще более эффектным.
Не забывайте периодически смотреть на оригинал!

Слишком интенсивные цвета? Измените их при помощи корректирующего слоя.
Добавьте корректирующий слой Color Lookup (Поиск цвета) с файлом 3DLUT 2Strip.look. Понизьте Opacity (непрозрачность) до 47%.

Как и всегда, продолжайте работать над рисунком до тех пор, пока не будете довольны результатом. Я, например, решила добавить маленьких белых точек для создания эффекта звездного неба.
Небольшие детали могут сильно повлиять на ваш рисунок, делая его еще более впечатляющим - не забывайте о них!
И вот, мой финальный рисунок грозовых облаков.

3. Как нарисовать перистые облака
Шаг 1
Переходим к последнему рисунку!
Перистые облака очень загадочны. Они - это смесь мягких, нежных форм и жестких бликов. Я советую выполнять эту часть с обычной цветовой схемой. Цвета заката, конечно, очень красивые, но они могут усложнить урок и сбить вас с толку.
Тем не менее, если вы чувствуете прилив смелости , давайте приступим.
Создайте документ с теми же параметрами, что и раньше, и начните работу с фона. Перейдите в Blending Options (Параметры наложения), выберите Gradient Overlay (Наложение градиента) и с помощью цветов #334b82 и #b5c1dc создайте градиент.

Примечание переводчика: На скриншоте настойки стиля слоя: Режим наложения - Нормальный, Непрозрачность - 100%, Угол - -85 градусов, Масштаб - 93%.
Вот что получится.

Шаг 2
При помощи жесткой круглой кисти со 100%-ой непрозрачностью в нижней части рисунка коричневым цветом нарисуйте землю - это будет основой композиции.

Наложите сочные цвета заката (#ffa466, #ce6764) при помощи ранее упомянутой кисти с текстурой акрила.

Давайте выделим небо!
Создайте новый слой и измените его режим наложения на Overlay (Перекрытие). При помощи инструмента Gradient Tool (Градиент) (G) создайте градиент от синего (#335f8e) к прозрачному. Теперь небо выглядит лучше!

Наложение градиента, до и после.
Шаг 4
При помощи мягкой круглой кисти добавьте шелковистые текстуры - это создаст приятный, гармоничный образ. Старайтесь не задерживаться подолгу на одном участке композиции, периодически переключаясь с одного на другой.

Добавьте светло-желтых и синих оттенков. Увеличьте рисунок на 200% и убедитесь, что ваши тени получились «текучими». Здесь важно возвращаться к источнику.
Продолжайте смягчать и смешивать цвета, даже если вам кажется, что можно бы уже добавить еще облаков.

Шаг 5
Добавьте новый корректирующий слой Curves (Кривые).
В канале RGB сделайте кривую высокой, чтобы усилить контраст.

Не упустите возможность применить те навыки, которые мы получили, создавая два предыдущих рисунка.
Перистые облака - не жесткие. Здесь важно рисовать завихрения облаков в разных направлениях так, будто они плывут - это сделает рисунок более характерным и добавит движение.
Продолжите работу над небом, рисуя яркими оранжевыми цветами над землей, чтобы показать, что солнце садится/встает. Подкорректируйте освещение на земле, чтобы оно подчеркивало композицию.

Multiply (Умножение) и прорисуйте землю зеленым цветом.
Уменьшите размер кисти, но увеличьте непрозрачность. Добавьте немного деталей - нарисуйте небольшие участки травы.

Создайте новый слой, режим наложения - Overlay (Перекрытие). Рисуйте яркими желтыми и оранжевыми цветами для создания красивого эффекта солнечного света.

Рисование на планшете требует немало времени и терпения. Не важно, сколько пройдет часов - продолжайте работать .
Напоследок, увеличьте рисунок и приведите детали в порядок. При помощи жесткой круглой кисти со 100%-ой непрозрачностью избавьтесь от нечетких участков. Вы также можете поэкспериментировать с корректирующими слоями, чтобы сделать рисунок еще более эффектным.

До и после использования жесткой кисти.
Вот и последний рисунок облаков. Ниже вы можете найти их все.

Вот и Все!
Не забудьте добавить этот урок в закладки - он поможет вам в будущих работах!
Рисование природы - это один из самых лучших способов развития. Внимательно изучайте источники, и грамотно подходите к рабочему процессу - так вы сможете достичь наилучших результатов.