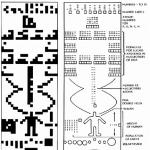Сборка игрового компьютера – это как попытка всегда выглядеть круто. Помимо этого, мы собираем его еще и для того, чтобы побеждать! Вам, наверное, не терпится узнать, какие части компьютера сильнее всего влияют на его производительность? В этой статье вы узнаете, как собрать игровой ПК по доступной цене.
Шаги
- Лучше будет выбрать самую высокую частоту (измеряется в МГц) и малое время отклика (отображается #-#-#-#) – производительность очень сильно зависит от этих параметров.
- Так же лучше будет закупить достаточно памяти для приложений. Хотя в системных требованиях к играм и пишут, что 1 Гб достаточно, это лишь означает, что игра запустится на минимальных настройках. Если хотите, чтобы игра шла плавно и быстро, то понадобится что-то мощнее.
- 32-х битные ЦП поддерживают всего лишь до 3 Гб оперативной памяти; 64-х битные поддерживают больше.
- Память типа DDR2 использует двойной канал, поэтому покупайте ее в паре: 2 планки по 512 Мб будет лучше, чем одна на 1 Гб. Обратите внимание на тип контактов: 184 контакта – это DDR1, 240 контактов – DDR2. Изучите материнскую плату, на которой остановили свой выбор и узнайте, что она поддерживает.
-
Выбираем видеокарту. Вероятно, это будет самое трудное и важное решение, потому что на рынке сейчас представлено огромное количество различных видеокарт. Так как их слишком много, проще всего будет почитать обзоры карточек, соответствующих вашему бюджету. На данный момент существуют две лидирующие компании – это ATI и NVIDIA, но другие компании, вроде Sapphire и eVGA так же выпускают карты этих производителей. Воспользуйтесь сайтами с отзывами, вроде redir Tom"s Hardware для сравнения различных видеокарт.
Выбираем жесткий диск. Игры, музыка, фильмы – все это требует много места для хранения на жестком диске. Почитайте обзоры и выберите наиболее подходящий винчестер за нужную цену. Удостоверьтесь, что в его характеристиках фигурирует скорость вращения, по крайней мере, 7200 об/мин, потому что чем эта цифра больше – тем выше будет производительность.
- Быстрые винчестеры повлияют только на скорость загрузки игр, и ни на что более. Сфокусируйтесь на том, сколько места вам потребуется на жестком диске, а не на его скорости.
- SATA интерфейсы сейчас являются наилучшим выбором, потому что их небольшие кабели освобождают место для вентиляции внутри ПК и имеют большие скорости, по сравнению с PATA кабелями.
-
Выбор блока питания. Обратите внимание на мощность блока питания. Обычно блоки идут с 20-штырьковыми или 24-штырьковыми соединителями. Выберите соединитель с количеством штырьков, соответствующим разъему на материнской плате. Убедитесь, что он соответствует потребляемой мощности компонентов вашего ПК, таких как видеокарта.
- Необходимо знать, что большинство блоков питания, которые идут в комплекте с корпусом имеют плохое качество. Задумайтесь о замене такого блока на более мощный как можно скорее.
- 350 ватт – это минимум мощности, которая потребуется для современного компьютера. Более мощные компоненты, такие как хай-энд видеокарта, могут потребовать от 500 ватт.
-
Купите корпус. Не нужно недооценивать роль вашего корпуса. В конце концов, он содержит в себе все части вашего компьютера. Здесь нужно уделить особое внимание охлаждению.
- Некоторые корпуса используют 80мм вентиляторы, другие 120мм, так же есть корпуса с каждым типом. Большие вентиляторы производят меньше шума и проводят больше воздуха в корпус. Более мощные компоненты потребуют больше охлаждения, поэтому внимательно выбирайте корпус.
- Если возможно, поддерживайте равномерное давление в корпусе. Обычно, вентилятор сзади выдувает воздух, передний вдувает, верхние вентиляторы выдувают, а нижние вдувают, боковые вентиляторы так же его вдувают.
- Корпус формата mid-tower является стандартным, но full-tower формат может быть необходим, если наш ПК будет содержать большое количество компонентов, таких как CD-приводы и жесткие диски.
-
Выбор операционной системы. Для всех тех компонентов, которые вы приобрели, понадобится операционная система, под управлением которой они будут работать. После ее установки проверьте обновления драйверов.
- Windows считается лучшей ОС для игр, хотя вам и придется выбирать из Windows 7 или 8, потому что некоторые старые игры уже не будут работать на новой системе. Такой проблемы уже не встретится в играх, выпущенных после 2013 года.
Сборка и начало работы
-
Проверьте, все ли компоненты правильно собраны и расположены внутри корпуса. Сборка компьютера кажется проще, чем есть на самом деле. Убедитесь, что все собрано правильно, иначе он просто не запустится.
Подсоедините ваш ПК к телевизору высокого разрешения. Хороший игровой компьютер будет мощнее, чем игровая консоль. Если вы хотите сделать из него универсальную машину, подключите компьютер к ТВ, и вы получите невероятную игровую мощь на большом экране.
Подключите игровой контроллер к компьютеру, если вам больше нравится такой стиль управления. Некоторые игры на клавиатуре будут весьма непривычными для людей, которые много играли на консоли. Поэтому, вы можете просто подключить контроллер к ПК и играть как обычно.
Найдите баланс между играми и отношениями с вашей девушкой. С такой новой системой будет трудно оторваться от видеоигр. Это может плохо отразиться на отношениях. Поэтому найдите идеальное соотношение и ни от чего не отказывайтесь.
- Прежде чем касаться компонентов, дотроньтесь до металлического корпуса ПК или еще чего-нибудь, чтобы избавиться от статического электричества и не повредить компьютер. Можете так же купить антистатический браслет.
- Если на каком-то шагу засомневаетесь, что купить – почитайте обзоры!
- Никогда не останавливайтесь на одном обзоре. У каждого обзорщика есть свое мнение обо всем, что может сильно отразиться на достоверности информации.
- Не забывайте о гарантии на компоненты. Такие фирмы, как eVGA и OCZ предлагают пожизненную гарантию на свою продукцию. Остальные могут предложить только гарантию производителя. Это поможет сохранить деньги в случае непредвиденной поломки.
- Если вы знаете кого-то, кто хорошо разбирается в компьютерах – попросите у него совета по поводу компонентов, или даже помощи в сборке вашего ПК.
- Будьте осторожны при работе внутри корпуса. Некоторые корпуса известных производителей поставляются с закругленными углами, когда более дешевые аналоги могут иметь острые края.
- Есть онлайн форумы и чаты, где сидят эксперты, которым можно задавать вопросы и получать на них ответы. Некоторые вопросы могут быть частыми, и вы сможете сразу найти на них готовые ответы на форуме. Просто введите в поисковике свой вопрос и просмотрите возможные ответы.
- Покупка компьютера по частям выйдет вам дешевле, чем покупка уже готового, таких фирм как Dell, Gateway, и других компаний. Чем выше класс компьютера, тем выгоднее его собирать, нежели покупать готовый (хорошая экономия денег).
- Если у вас есть вопросы, обращайтесь на форум!
- Прежде всего, проверьте совместимость всех компонентов и деталей, а уже потом совершайте покупку.
Предупреждения
- Никогда не оказывайте чрезмерное давление при установке компонентов. Некоторые части, такие как кабели питания, могут потребовать большее усилие для установки. Но такое усилие нельзя прилагать при установке процессора.
- При работе с компонентами компьютера, всегда помните о наличии статического электричества в теле. Электростатический разряд может повредить компоненты ПК. Используйте специальный браслет, подсоединив его к металлическому корпусу, или к любому большому металлическому предмету. Хотя, вы можете постоянно прикасаться к корпусу, но это будет не так надежно.
Определите, какой процессор вы будете использовать для вашего ПК. Сейчас на рынке две лидирующих компании – это Intel и AMD. Лучше всего найти тесты производительности и сравнивать их в соответствии с нынешними ценами.
Найдите материнскую плату, которая поддерживает ваш процессор. Обратите внимание на разъем процессора (LGA 775), тип модуля памяти (240-контактов) и частоту оперативной памяти (1066 MHz) во время выбора материнской платы. Некоторые материнские платы имеют дополнительные разъемы, такие, как HDMI и Firewire, поэтому выбирайте материнскую плату с теми функциями, которые вам необходимы.
Поставьте столько оперативной памяти, сколько требуется. Чем больше будет оперативной памяти, тем более плавно будет все работать и тем меньше будет время загрузки. Выбирайте память исходя из своего бюджета и только от известного производителя. Из огромного количества производителей лишь немногие выпускают качественную оперативную память.
Самостоятельно выбирая компьютерные комплектующие, вы не только сможете подобрать компоненты, максимально удовлетворяющие вашим запросам, но и значительно снизить итоговую стоимость компьютера в целом.
Очень часто в магазинах продавцы готового продукта «пугают» неискушенных в IT-вопросах покупателей тем, что приобретенные по отдельности компьютерные компоненты нельзя будет заменить при поломках по гарантии. Ничего подобного. Будьте уверены, на каждый элемент вы получите гарантию и в случае каких-либо поломок легко сможете их устранить, воспользовавшись гарантийным талоном. Рассмотрим более подробно информацию о том, как и какие комплектующие следует выбирать.
Подбираем процессор, материнку и оперативку
Первым делом нам потребуется начинка для системного блока. Начнем с . Сначала четко определитесь: для каких целей будет использоваться стационарный ПК. Если в их числе «зависание» в компьютерных играх, то сразу переходите к категории мощных процессоров. Помните: чем мощнее процессор, тем выше скорость работы компьютерного устройства.

Обращайте внимание на два показателя: тактовую частоту (не менее 2 ГГц) и оперативную память (не менее 2 ГБ). Лучше, если эти показатели буду даже выше.
Совет. При выборе процессора всегда обращайте внимание на кэш-память (отличный показатель для нее - от 3 мб).
Основа «машины». На сегодняшний день наиболее маститыми производителями этого компьютерного элемента являются: Asus, Gigabyte, Foxconn, Msi и др. Для мощного компьютера потребуется материнская плата формата ATX, поскольку она имеет большее количество разъемов и слотов, позволяющих ее усовершенствовать. Кроме того, такую материнку намного проще устанавливать в системник.
Совет. Обязательно проверьте перед покупкой материнки ее совместимость с выбранным процессором (тип разъема материнки и процессора должны совпадать), иначе могут возникнуть проблемы при установке.
Ну и наконец - оперативка. На данный момент наибольшей популярностью пользуется оперативная память типа DDR3. Именно на таком варианте мы и остановимся. Но выбрать тип оперативки - это еще не все. Обращайте внимание также на объем оперативки - выбирать следует модели, имеющие минимум 4 Гб рабочего объема, а еще лучше - 8 Гб.

Выбираем видеокарту
От выбранной в дальнейшем будет зависеть качество всех изображений, появляющихся на вашем компьютере, поэтому к выбору этого элемента следует отнестись не менее серьезно, чем ко всем предыдущим. Принцип выбора очень схож с оперативкой - чем больше объем и частота собственной памяти видеокарты, тем лучше. Что касается производителей, то Nvidia и AMD уже прочно заняли нишу лучших производителей компьютерных комплектующих подобного рода.
Совет. Не бойтесь «наскочить» на недобросовестного производителя (вероятность такой ситуации близка к нулю). Все оттого, что разработка видеочипов - довольно дорогое «удовольствие», и кто попало вряд ли сможет себе это позволить.
Подавляющее большинство компаний используют технологии и занимаются выпуском компьютерной продукции, лицензируясь у мировых гигантов.
Несколько слов о блоке питания
Минимальная мощность выбранного блока питания должна составлять от 600 ватт. Кроме того, неплохо будет, если в комплекте с блоком питания будет идти ИБП (источник бесперебойного питания). И самое главное, суммарная выходная мощность блока питания. Имейте в виду, что она должна быть на 40-50% больше мощности, потребляемой всеми остальными компонентами системного блока.
Параметры выбора жесткого диска (винчестера)
Не будем ходить вокруг да около и скажем, что для стационарного компьютера оптимальным вариантом станет установка не менее двух жестких дисков. Один (с высокой скоростью вращения - от 7200 об/мин) - под операционку; второй (со скоростью вращения от 5400 об/мин) - для хранения различных файлов. Важно понимать, что главная задача жесткого диска - долгосрочное хранение информации. Исходя из этого и следует выбирать его емкость. Например, если вы меломан/киноман, то лучшим вариантом для вас будут более емкостные диски.
В последнее время цены на винчестеры значительно снизились и вполне реально приобрести диск объемом 1 Тб.
Совет. При покупке винчестера, убедитесь, что он принадлежит к типу SATA3 и производитель предоставляет на него гарантию.
Выбираем оптический привод
Для высококачественного современного привода крайне важны два показателя: скорости чтения и записи файлов. Оптимальными будут модели, представленные известными производителями: SONY, PIONEER и т.д. Не советуем приобретать устаревшие модели, типа CD-ROM и др. В общем-то, и встретить их на рынке компьютерных комплектующих довольно непросто.

Дополнительные комплектующие: монитор, клавиатура, мышь, колонки
Выбор рабочего монитора в большей степени должен определяться преследуемыми в ходе эксплуатации компьютера целями. Если вы планируете большую часть времени работать за ним, то не стоит выбирать слишком большую диагональ. Если же вы - игроман или хотите устраивать по вечерам свой собственный кинотеатр, диагональ уже нужна побольше, как и разрешающая способность (от нее зависит четкость экранной картинки). Соответственно, и стоимость такого монитора будет большей.
При выборе клавиатуры уже можно разгуляться. Опять-таки, если компьютер будет использоваться преимущественно для работы, то следует отдать предпочтение «клаве» с пирамидальной раскладкой, если вы - геймер, то, соответственно, ваш вариант - клавиатура со специальными кнопками для геймеров.
Выбор мыши, пожалуй, наиболее легкий этап подбора компьютерных комплектующих. Достаточно, чтобы она была максимально удобной для вашей руки и устраивала вас своими внешними характеристиками.
Сборка компьютерных комплектующих своими руками
После того как все элементы подобраны и доставлены домой, пора приступать к их сборке в единое целое. Перед тем как приступить к процессу сборки, запомните важное правило: все компоненты имеют специальную защиту от неправильной установки. И если деталь «не идет», не следует упорствовать: пробуйте установить ее иначе.
Рассмотрим схематически процесс сборки компьютера:
- Снимаем боковую крышку системника и устанавливаем блок питания. Крепежные отверстия расположены таким образом, что вы не ошибетесь.
- Затем приступаем к установке кулеров. Их минимальное количество - два. Один из них работает на приточку и расположен в передней части системника (внизу); другой - вытягивает горячий воздух и расположен в задней части системника. Используем в качестве крепежей саморезы или резиновые фиксаторы.
- Цепляем на материнку всех «соседей»: процессор, систему охлаждения и модули оперативки. Процессор фиксируется так, чтобы сокет материнки и контакты процессора совпали. Обязательно нанесите тонкий слой термопасты на поверхность уже установленного процессора, чтобы избежать различного рода повреждений при его контакте с кулером. Кулер крепим на верхнюю часть процессора при помощи специальных зажимов, болтов и т.д.

- Подключаем кулерный провод питания к материнке (разъем CPU FAN).
- Закрепляем в системном блоке стойки под материнку и ее заглушку. Она предотвратит попадание пыли внутрь.
- Следующий шаг - установка оперативки. Открываем защелки, вставляем модули в слоты и слегка надавливаем до щелчка.
- Пришла очередь материнки. Опускаем ее на специально подготовленное для нее место в корпусе. После проверяем, чтобы все разъемы на задней стенке были на своем месте. Прикручиваем материнку винтами к уже закрепленным в корпусе стойкам.
- Устанавливаем оптический привод в один из верхних отсеков системника (их может быть несколько). Сначала снимаем заглушку и затем вставляем туда привод с наружной стороны. Крепим его винтами.
- Отсеки, расположенные внизу, предназначены для жестких дисков. Устанавливаем их либо изнутри, либо сбоку таким образом, чтобы можно было подключить к ним питающий и сигнальный кабели. Фиксируем при помощи винтов.
- Взламываем заглушку в месте установки видеокарты (задняя стенка системника). Чистим ластиком контакты и вставляем карту в разъем, слегка при этом на нее надавливая до щелчка. Затем привинчиваем ее.
- Самый неприятный момент - подключение проводов. Будьте особо внимательны. Питание на материнку подается через ATX (вставить его можно лишь в одном положении). Обязательно фиксируем его защелкой.
- Оптический привод и винчестер питаются от Г-образных разъемов.
- Питание на видеокарту (если оно есть) подключается с помощью 6-пинового коннектора.
- Не забываем про корпусные кулеры. Запитываем их, подсоединяя к материнке через разъемы SYS(CHA)_FAN.
- Подключаем переднюю панель корпуса к материнке. Все индикаторы корпуса подключаются к одноименным разъемам на материнке.
- Осталось подсоединить внешние usb-разъемы и выход под audio.
- Внутри системника у нас получилась сложная паутина из проводов, которую необходимо привести в более-менее «божеский» вид. Вооружаемся капроновыми стяжками и действуем.
Теперь закрываем крышку системного блока и подсоединяем к нему монитор, мышь, клавиатуру и все остальные приобретенные в магазине аксессуары.
Вот и подошла к концу наша статья. Теперь вы вооружены информацией относительно того, как можно собрать отличный персональный компьютер своими силами быстро и правильно. Желаем вам удачи!
Как самостоятельно собрать компьютер: видео
Сборка компьютера для людей, кто знает в этом толк, — дело совсем несложное. Ведь сборка компьютера, может существенно сэкономить деньги, и вернуть их обратно в семейный бюджет. Первое, на что нужно обратить внимание, чтобы собрать компьютер – нужно правильно выбрать корпус для системного блока. Правильно подобранный корпус – залог успешной работы вашего компьютера. Собранный компьютер своими руками — гарантия того, что при первом включении ПК не даст никаких системных сбоев.
Пусть компьютер собранный своими руками работает без сбоев и приносит удовлетворение в работе тем, кто работает за ним.
Сегодня мир компьютерной техники настолько разнообразен, что сделать выбор очень сложно. Например, многие решаясь обзавестись компьютером, часто задумываются, что лучше готовую технику или лучше собрать ее дома собственными руками. Конечно молодежь, которая хоть чуточку разбирается в технике и быстро соображает, что к чему пробует собрать компьютер собственными руками. Тем более что такой вариант намного экономней от покупки готовой техники.
Но все равно если вы собрались заняться сборкой компьютера лично, то должны понимать какие преимущества заключаются в данном варианте. Первое чем вам понадобится заняться – это покупка комплектующих отвечающих вашим требованием и запросам, с учетом их совместимости. Кроме всего, вам нужно решить, какой компьютер собирать игровой или рабочий. Поскольку в сегодня молодежь помешана на различных играх, то попробуем собрать оптимальный вариант игрового компьютера.
Что в компьютере самое главное? Конечно же, системный блок. Как правило, покупая его в магазине и интересуясь у продавца о ценах и конфигурации блока сложно узнать, поскольку ни кто в магазине не откроет вам такой важной информации. Она засекречена. Только разобрав блок дома, можно узнать, правильно ли в нем подобраны все составляющие и комплектующие.
Очень часто в магазине продавцы утверждают, что в системе заложено 4 гигабайта оперативной памяти и есть игровая видеокарта, но при этом не упоминают название фирм производителей. Все потому, что это им не выгодно, поскольку обычно в магазинах стараются продать системный блок, собранный из комплектующих неизвестных или малоизвестных фирм производителей. В результате, когда вы принесете его домой, подключите, подсоедините правильно все провода и введете компьютер в эксплуатацию, уже через пару месяцев почувствуете, что в его работе происходят сбои. А еще через небольшое время он вовсе может выйти из строя. Все это потому, что неизвестные производители не очень стараются с качеством комплектующих, они полают, что если их не видно, поскольку они спрятаны внутри блока, то сойдет и так, и как правило, результат такой халатности не заставляет себя долго ждать. Поэтому важное правило: все составляющие блока должны быть выпущены хорошо зарекомендовавшим себя производителем.
Также неоспоримым минусом покупки готовой сборки системного блока в магазине является то, что в дальнейшем вы можете даже не задумываться о том, чтобы внести какие-то изменения в его конфигурацию. Так, вы не сможете ни изменить его дизайн, ни добавить или убрать набор функций. В результате перед покупкой задумайтесь: покупать в магазине или начать собственную сборку.
Самостоятельный подбор комплектующих позволит выбрать их с учетом своих требований и пожеланий. Кроме всего помните, на цену готового системного блока сильно влияет программная часть ПК. Вы, наверное, заметили, что при покупке компьютера в магазине продавцы по собственному желанию кроме основной системы Виндовс устанавливают дополнительные, о существовании которых вы даже не догадывались и вряд ли будете их когда-то использовать. Но они на это не обращают внимания, ведь чем больше установленных программ, тем выше стоимость системы.
Кроме всего многие продавцы рассказывают покупателям, что устанавливают только лицензионные программы, поэтому и стоимость высока. Но верить всему, что они говорят не стоит. Ведь если вы знакомы с программным обеспечением, то наверняка знаете, что одна копия лицензионного обеспечения рассчитана только на одного пользователя. К тому же стоит она очень дорого. Поэтому возникает логический вопрос: смогут ли магазины купить, столько лицензионных программ, сколько у них в наличие имеется компьютерных систем. Конечно, нет. На самом деле они устанавливают такую программу на все компьютера, а покупателям рассказывают не правдивые истории.

Некоторые нюансы
Помните, самостоятельная сборка компьютера позволит вам собрать системный блок с комплектующих, которые действительно вам нужны и стоящие. Более того в дальнейшем вы сможете выполнить его модернизацию. Тем более что компьютерная индустрия в нынешнее время развивается быстрыми темпами, нужно только за ней успевать. Если сегодня вам кажется, что вы собрали современную и мощную технику, то через пару месяцев она может считаться устаревшей.
Также помните часто продавцы, чтобы ввести в заблуждение покупателя, но при этом хорошо заработать предлагают системные блоки с «подрезанными» версиями материнских плат. Они стоят дешевле, да и функциональность этих комплектующих, ограничена. В будущем выполнить модернизацию таких систем очень сложно.
Сборка блока своими руками подарит вам свободу действий. Вы сможете устанавливать разные комплектующие на собственное усмотрение.
Что нужно для сборки компьютера
Вас интересует, что нужно для того чтобы собрать компьютер своими руками и с чего начинать? Мы вам поможем и расскажем, что нужно делать на каждом этапе сборки комплектующих.

В первую очередь нужно знать с чего состоит компьютер, а это:
- корпус;
- жесткий диск или SSD диск;
- монитор;
- клавиатура;
- мышка;
- материнская плата;
- процессор;
- оперативная память;
- блок питания;
- видеокарта.
Выбирая комплектующие, помните не нужно покупать слишком дорогие запчасти, но и очень экономные варианты вам не подойдут. Лучше сперва ознакомится с ценами, производителями, а уж только потом, выбрать золотую серединку. Достаточно особого внимания уделите процессору, чтобы в будущем иметь возможность добавлять оперативную память и видеокарте.
Как правильно собрать компьютер самостоятельно
Когда вы определитесь с конфигурацией будущего компьютера, скупили необходимые для сборки комплектующие, можно начинать работу. Стоит сказать, что на самом деле такая работа не сложная только для тех людей, которые не раз сталкивались со сборкой компьютера, отлично знают все комплектующие, некоторые особенности, нюансы и схемы сборки. Люди, которые с такой работой не сталкивался, придется немного попотеть, поскольку здесь в первую очередь требуется внимание и терпение. Поэтому если вы готовы начинать, предоставляем вам подробную инструкцию по сборке системного блока, которая поможет вам избежать ошибки и сделать все правильно.

Итак, сначала потребуется проверить наличие всех комплектующих и убедиться в их целостности. Вам потребуются:
- корпус и блок питания;
- материнская плата, заглушка, которая входит в комплект, для задней части блока;
- процессор;
- жесткий диск HDD или SSD;
- видеокарта;
- кабеля для подключения запчастей;
- система охлаждения;
- оперативная память;
- если нужно, то привод для оптических дисков.
Все запчасти разложите на коврике перед собой и еще раз перепроверьте их наличие, после чего можете приступать к установке блока питания.
Блок питания
Перед тем, как говорить об установке блока питания, давайте поговорим о его мощности. Известно, что компьютера используют в разных целях. Кому-то они нужны чисто для работы с графикой или офисными приложениями, кто-то будет работать на нем дома в интернете, другие желают наслаждаться качественной игрой. Зависимо от области использования подбирается корпус с блоком питания. Так для работы с графикой и качественной игры лучше подойдет блок питания, который обладает мощностью 500-600 Вт. Дело в том, что блок меньшей мощности не будет, совместим с мощной видеокартой, поскольку блок питание всегда должно быть совместимо с видеокартой. Приблизительная стоимость такого блока в пределах 50-60 долларов.
Для компьютера, который будет использоваться дома, работы в интернете или офисных приложений сойдет блок мощностью 350-400 Вт. Его стоимость, как правило, около 30-40 долларов.
Перед тем как начать установку блока, необходимо с корпуса снять боковую крышку. В некоторых моделях блок питания крепиться сверху, а в других снизу. Поэтому обратите на эту деталь внимание при его установке. Кроме всего от блока должно отходить множество проводов с соответствующими разъемами, чтобы подключать другое оборудование.

Поэтому нужно убедиться, если на блоке необходимые разъемы, чтобы потом не потребовалось докупать недостающие переходники. Блок крепится винтами с помощью крестовой отвертки. Итак, рассмотрев в каком месте в корпусе крепиться блок, устанавливаем его и прочно закрепляем винтами. Первый этап закончен.
Материнская плата
Итак, в корпусе мы уже установили блок питания, пришла очередь материнской платы. Сперва проверяем, не повреждена ли эта деталь, если все в порядке, можно приступать к ее установке.
В первую очередь придется поставить заглушку, которая поставляется в комплекте с материнской платой. Стоит сказать, что она имеет специальные отверстия, с помощью которых прикрепляется к корпусу. Кроме всего очень часто в комплекте с материнской платой идут специальные запчасти в виде опор, которые предназначены для размещения на них материнской платы. Если они есть, тогда сперва устанавливаем их, а потом основную деталь. Ведь опоры поставляются для того чтобы материнская плата прочно и надежно располагалась на своем месте. Кроме всего иногда могут отличаться способы крепления платы, это зависит от самой конструкции корпуса.
Итак, если корпус универсален, не имеет специальных выкрутасов, материнская плата крепится следующим образом:

Здесь ошибиться очень трудно, поскольку подходящий разъем только один.
Центральный процессор
Шаг третий – установка центрального процессора. Устанавливая процессор, вы должны помнить, что материнская плата оснащена разъемом под него, который носит название сокет. Характеристики процессора и материнской платы должны быть аналогичными, сокеты совпадать.
Процессор устанавливается на специальное место, которое очень заметно. Оно представлено в виде прямоугольного разъема с зажимом, имеет размеры не больше коробка.

Нажимаем на небольшой рычаг, отводим его в сторону, потом насколько возможно открываем крышку и начинаем устанавливать процессор. Вот здесь наступает самый важный момент, который требует огромного внимания. Установить процессор нужно правильно. Как это сделать?
На процессоре находится метка, имеющая форму треугольника, такая же метка есть на месте, к которому он должен крепиться. Во время установки нужно с точностью до миллиметра совместить эти две отметки. Установку нужно выполнять следующим образом: берем процессор за ребра и мягко укладываем его на месторасположения, посадка должна быть легкой и мягкой, без усилий и нажиманий. Кроме всего ни в коем случае не прикасайтесь к контактам, чтобы не повредить его. Когда процессор установлен, аккуратно фиксируем его с помощью зажима, возвращая его на прежнее место. В конце подключаем кабель питания в разъем, который расположен вблизи.

Система охлаждения
Видов систем охлаждения существует очень много, рассмотрим установку штатного кулера на защелках. Сперва потребуется подготовить кулер, с помощью защелки открыть его и снять защитную пленку. Если на грани нет термопасты, то обязательно нанесите ее, чтобы улучшить процесс теплопроводности между радиатором вентилятора и процессора. Наносится она тонким и ровным слоем.
Далее устанавливаем кулер на процессор, при этом не имеет значение, какой стороной будет выполняться монтаж. Правда, установка должна выполняться таким образом, чтобы провод питания можно было соединить с разъемом на системной плате.
Поскольку кулер имеет четыре защелки, то все они при его установке должны совпадать с разъемами материнской платы.

Кулер ставим на плату, совмещая разъемы, защелкиваем защелки по две одновременно, по диагонали. Правильная фиксация выполнена в том случае если вы услышали щелчки и вентилятор не шатается и не двигается. Если вы чувствуете даже легкие его движения, то выполните фиксацию заново. Далее выполняем подключение питания к вентилятору, с помощью кабеля, на котором есть коннектор, его нужно установить в разъем на материнской плате, который находиться вблизи от процессора.
Жесткий диск
Установка жесткого диска выполняется в передней части корпуса. Если жесткий диск один, то лучше установить его в нижнем отсеке. Для крепления винчестера снимаем вторую боковую крышку с блока.

Диск ставим в отсек, закрепляем винтами. Крепление должно быть выполнено прочно и надежно. Далее подключаем к винчестеру кабеля питания и передачи данных. Рассмотрим подключение через интерфейс SATA – кабеля плоского типа, широкий, предназначен для питания, а узкий в свою очередь для передачи информации. Выполняем подключение кабеля питания к HDD, таким же образом подключаем кабель передачи информации. В этом случае проблем не должно возникнуть, поскольку система подключения очень проста.
Привод оптических дисков
Для установки оптических приводов удаляем заглушки на наружной части корпуса, потом устройство устанавливаем в специальный отсек и надежно крепим с помощью крепежных элементов.

Оперативная память
Установить оперативную память не составит труда. На разъемах расположены фиксаторы, которые перед установкой оперативки потребуется отогнуть в сторону. Потом планку оперативной памяти ставим в разъем, слегка надавливаем. Фиксаторы возвращаются на прежнее место. Все! Мы установили оперативную память. Важная деталь. Помните, на планке оперативной памяти, находится небольшой разъем, он расположен не посредине, а немножко смещен в сторону. Поэтому если память не попала на свое место, тогда нужно попробовать ее развернуть и установить противоположной стороной.

Видеокарта
Для установки видеокарты потребуется снять одну металлическую заглушку, которая находится на системном блоке сзади. Далее повторяем аналогичные действия, что с установкой оперативной памяти, дополнительно закрепив видеокарту к корпусу с помощью винта.

Провода
Самый сложный этап сборки из всех выше описанных – это именно подключение проводов. Работа намного упрощается, если все провода производитель предусмотрительно подписал, таким образом, понятно, что к чему нужно подключать, ошибиться практически невозможно. Поэтому рекомендуем при покупке проводов обращать внимание на надписи на них, так будет, намного легче закончить последний этап сборки.
Заканчиваем сборку компьютера возвращением на место боковой панели корпуса. Проверяем работоспособность компьютера собственного производства. Если все сделано правильно, тогда нажав кнопку на корпусе блока, вы услышите однократный писк. Ура мы это сделали! Далее устанавливаем операционную систему, и можно с радостью побаловать наслаждаться мощными и современными компьютерными играми.
Вконтакте
Ноутбук или планшет обладают массой достоинств, но если есть желание собрать компьютер собственными руками, то выбор будет в пользу десктопа. Сборка настольных компьютеров уже давно перестала быть уделом избранных: она не требует специальных знаний и навыков работы со сложными инструментами. Все, что нужно, чтобы самому собрать компьютер, – это инструкция, набор совместимых между собой комплектующих, крестовая отвертка и аккуратность.
Типы конфигураций
Каждый пользователь хорошо знает, что именно он намеревается выполнять на компьютере. Главный плюс собственноручной сборки – подбор конфигурации под те задачи, которыми планируется нагружать систему. Упрощенно компьютеры по предназначению делятся на три типа:
- Офисный/бюджетный ПК. Для работы с документами, таблицами, базами данных, 1С и аналогичным софтом, переписки, поиска информации в Сети и т. п.
- Мультимедийная система решает широкий круг задач, от веб-серфинга до игр. Этот же компьютер, как правило, используется для хранения информации.
- Игровой компьютер ориентирован на максимальную производительность в ресурсоемких играх. С остальными задачами геймерский ПК справляется без труда, т. к. имеет топовое оснащение.
Существуют промежуточные конфигурации, и кроме того, возможен апгрейд с повышением производительности.
Подбор комплектующих
На этом шаге нужно выполнить два условия: подобрать максимально производительное и совместимое оборудование, безотказно работающее «в связке», и уложиться в бюджет.
Составляющие любого системного блока:
- блок питания (БП);
- материнская (системная) плата;
- процессор с кулером (вентилятором);
- планки оперативной памяти;
- системный диск, часто он же – накопитель данных (HDD или/и SSD);
- видеоплата (или интегрированный видеоадаптер);
- корпус.
Подбору «железа» следует посвятить некоторое время. Спешить не стоит. Во-первых, многие продавцы, пользуясь неопытностью клиента, стараются сбыть бесперспективное «железо», например, емкий и дорогой, но медленный винчестер. Во-вторых, если сопоставить прайсы нескольких фирм и интернет-магазинов, то можно обнаружить немалый разброс цен и выбрать наиболее выгодные предложения.
Бюджетный ПК
Даже с учетом повышения цен вполне реально потратить на системный блок не более 10 тысяч рублей. Современные системные платы имеют интегрированную графику, что позволяет обойтись без видеокарты, не отказываясь от развлечений. На досуге можно будет поиграть не только в простейшие игры, но и в среднетребовательные. Или посмотреть видео в формате Full HD.
Оптимальным выбором (если говорить о начале 2015 года) будет недорогой двухъядерный процессор Celeron G1840 от Intel. Материнская плата под него – на чипсете Intel H97, например ASRock Fatality H97. Платформа AMD – CPU AMD A6-6400К и системная плата на базе AMD А75. При выборе материнской платы обращают внимание на наличие на ней разъемов для подключения монитора: HDTV, DVI или DisplayPort.

Если немного доплатить, собрав компьютер на базе процессора с интегрированным графическим ядром, например AMD A10-7850K, то выйдет неплохой мультимедийный ПК.
Оперативная память – DDR3-1333, 2 модуля по 1Gb. Винчестера объемом 500 Гб будет более чем достаточно. Скорость HDD – 7200 об/мин. Модели с пониженными оборотами (5400 об/мин) пригодны только для хранения данных.
Внимание! Планки памяти нельзя брать пальцами за контакты, как и видеоплату, и любые другие платы.
Блок питания на 350 Вт и корпус формата MidiTower, а если свободного места маловато – то MiniTower (формат материнской платы подбирают соответственно). Дисковод DVD+RW – желательное, но не обязательное приобретение. Операционную систему и ПО можно установить и с флеш-носителя или использовать внешний привод.
На мониторе рабочего ПК слишком экономить не следует – это может негативно отразиться на зрении. Вариант: недорогой, но качественный BenQ GL2460HM с матрицей TN+Film и диагональю 24 дюйма.
Мультимедийный ПК
Компьютер «широкого профиля» для всей семьи можно собрать, потратив на комплектующие не более 40 000 руб.
Примерная конфигурация:
Уровень шума снизится, если подобрать тихие вентиляторы. Монитор – с широким углом обзора, ведь зрителей может быть несколько. Самая популярная диагональ – 27 дюймов (варианты – BENQ QW2760HS, ASUS VN279Q). Если компьютер установлен в гостиной, наушники, например Gigabyte Force H3X, будут кстати – на случай, если один желает играть в стрелялки, а остальные в это время смотрят TV.
Игровой компьютер
Такая машина серьезно опустошит кошелек и обогатит жизнь эмоциями. Опытные геймеры прекрасно разбираются в «железе», а начинающим помогут журнал «Игромания» и сайт igromania.ru. В журнале имеется раздел «Железный цех», где ежемесячно приводится 7 вариантов игровых конфигураций, на любой вкус и кошелек. Элитное «железо» представлено в категории «Тебя я видел во сне». Но можно выбрать уровень цен от «Займи, но купи!» и «Смерть тормозам!» до «Дешево и сердито». Для обеих платформ.
Из процессоров устойчивое лидерство – за AMD FX8350 (8 физических ядер, 4 ГГц, L2-кеш 4×2048 Кбайт плюс «народная» цена), поклонники Intel выберут Core i5-4690 или Core i7-4790К (литера К – для любителей разгона, означает она разблокированный множитель).
 Рейтинг центральных процессоров (CHIP, декабрь 2014)
Рейтинг центральных процессоров (CHIP, декабрь 2014) Обладателям компьютера на платформе AMD на охлаждении экономить никак нельзя – эти CPU отличаются повышенным тепловыделением. Крепление кулера может быть как универсальным, так и предназначенным под определенный сокет.

Видеокарта – «сердце» геймерского ПК, не менее важное, чем процессор. Начало 2015 года ознаменовалось выходом интересной модели – Nvidia GeForce GTX 970. Цена ее почти в два раза скромнее, чем у «старшей» GTX 980 (14 000 против 24 000 рублей), а производительность меньше лишь на 8%. Два вентилятора охлаждения работают не шумно, а во время простоя останавливаются. Потребляет карта всего 145 Вт (ближайшие аналоги берут 230-250 Вт).
Увы, жесткий диск – самое медленное звено в передаче данных. Чтобы винчестер не тормозил всю систему, желательно использовать связку SSD+HDD: под cистемный раздел отвести твердотелый накопитель, а свои файлы разместить на винчестере.
Когда с конфигурацией все решено, можно отправляться за покупкой или оформить заказ онлайн.
Совет: монитор желательно выбирать вживую, т. к. истинную цветопередачу невозможно отобразить ни в каких характеристиках. Тут нужен глаз человека. Если решено покупать в интернет-магазине, то выход – сходить в ближайший маркет и посмотреть мониторы в действии, т. е. на витрине.
Подготовка к сборке
Домашних животных из помещения, где будет проходить сборка, лучше временно удалить, как и все, что можно нечаянно задеть или опрокинуть. В дальнейшем, по мере наработки навыков, такие предосторожности вряд ли понадобятся, но для начала лучше не рисковать. Руки тщательно моют и насухо вытирают. Одежда не должна генерировать статику.
Комплектующие распаковывают и раскладывают на чистой, ровной, не ворсистой поверхности. Необходим мануал к системной плате, если его нет, скачивают руководство с сайта производителя. Заодно берут свежие драйвера (не бета, только стабильные версии!).
Проверяют наличие термопасты, т. к. без нее устанавливать кулер на процессор нельзя. Обычно она идет в комплекте к коробочным версиям CPU. Если термопасты не оказалось, ее необходимо купить. Оптимальный выбор: недорогая, проверенная временем КПТ-8, хотя можно применять и Алсил или зарубежные аналоги.
Понадобятся 2 силовых шнура – к системному блоку и к монитору, SATA-кабели, видеокабель к монитору, а также переходники к видеокарте (если она требует дополнительного питания). На некоторых БП уже есть разъемы, предназначенные для подключения видеокарт. Нелишне приготовить с десяток мелких стяжек (хомутиков), чтобы красиво прибрать провода внутри системника. Монитор, мышь и клавиатуру тоже размещают неподалеку – скоро они понадобятся, как и установочный диск с ОС.
Сборка
Не займет много времени, если предварительно подготовлено рабочее место. Последовательность действий:
- Инсталляция процессора. Системную плату располагают на ровной горизонтальной поверхности (на столе или на полу), подложив под нее пузырчатую упаковочную пленку или толстый картон. Из сокета удаляют пластиковую заглушку, открывают защелку и крышку. Процессор размещают строго в соответствии с маркировкой, сверившись с инструкцией к плате. Обычно ориентиром служат позолоченные треугольники, которыми обозначен один из углов сокета и, соответственно, процессора. Нажимать с силой ни на что не надо, иначе сокет или процессор будет испорчен. Установив CPU, закрывают металлическую крышку и защелку.
- Нанесение термопасты на верхнюю площадку процессора – аккуратно и как можно более тонким и ровным слоем. В тех случаях, когда термопаста уже имеется на «подошве» кулера, остается только снять защитную пленку.
- Установка радиатора и кулера на процессор. Производится в соответствии с инструкцией к вентилятору, так как типов креплений несколько. Общий момент: не следует с силой нажимать на радиатор, особенно на его края. Процессор находится в защитном стальном корпусе, но все же есть риск его повредить. Установив, кулер сразу подключают к соответствующему разъему (CPU Fan) на плате.
- Открывают боковую крышку корпуса и устанавливают алюминиевую заглушку, которая шла в комплекте с материнской платой. Кладут корпус таким образом, чтобы площадка под системную плату оказалась в горизонтальном положении – так удобнее работать. Внимание: под плату не должно попасть мелких металлических предметов (болтиков, скрепок и т. п.)!
- Монтируют системную плату (с уже установленным процессором) на предназначенное ей место. В любом корпусе «посадочные места» под болты размещены стандартным образом и совпадают с 4 или 6 отверстиями на самой плате. Все интерфейсные разъемы платы должны войти в подходящие по форме прорези в заглушке.
- Согласно инструкции, к плате подключают кнопки и индикаторы передней панели – Power, Reset, IDE Led и прочее. Затем подсоединяют USB-разъемы (не перепутав Power и Ground – иначе можно распрощаться с несколькими флешками, прежде чем ошибка будет обнаружена).
- Блок питания крепят на 4 болта. Подключают дополнительное питание процессора (4-пиновый разъем с 2 черными и 2 желтыми проводами) и питание системной платы (20+4-контактный разъем). Чрезмерные усилия не прилагать! Деформация платы чревата разрывом дорожек.
- В корзине для HDD размещают один или несколько жестких дисков, подключают их питание и SATA-шлейфы. Если есть SSD – подключают и его, а также дисковод.
- Видеокарту (предварительно удалив 1 или 2 заглушки в тыльной части корпуса) вставляют в слот PCI-Express и мягко нажимают – до срабатывания защелки. Подключают питание видеокарты, если это предусмотрено.
- Подбирают все шлейфы и провода таким образом, чтобы они не мешали циркуляции воздуха внутри корпуса и не попадали в лопасти вентиляторов. Обычно провода закрепляют стяжками в виде жгута и размещают по периметру материнской платы. Одновременно проверяют, все ли устройства подключены.
- Устанавливают в слоты планки памяти – сначала убедившись, что прорези в планках совпадают с «ключами» в слотах, а затем равномерно и не слишком сильно надавив на них до щелчка.
На видео – весь процесс пошагово. Подробно, с комментариями показаны установка процессора (AMD и Intel), плат памяти, подключение кнопок передней панели, другие важные моменты.
Сборка игрового компьютера отличается только ценой комплектующих (топовая видеокарта, 2 HDD+SSD, 16 Гб ОЗУ и т. д.). Видео поможет в этом убедиться:
Самостоятельная сборка собственного компьютера – это отличный возможность выбрать компоненты компьютера в соответствии со своими индивидуальными требованиями и пристрастиями. Кроме того, это позволяет сэкономить немалую сумму денег и получить именно то, что вам нужно, со всеми необходимыми характеристиками, не переплачивая за сборку и не обогащая лишний раз крупные и не очень крупные магазины оргтехники, частенько грешащие «запихиванием» дешевых комплектующих в дорогой навороченный корпус и продажей его по тройной цене.
Эта статья позволит вам шаг за шагом собрать свой собственный компьютер , который будет максимально адаптирован к вашим личным запросам.
Готовые настольные компьютеры зачастую не имеют той конфигурации, которая соответствует потребностям конкретного покупателя. Бывает также, что продаваемый компьютер имеет хорошую конфигурацию, но переоценен в плане стоимости. Готовый компьютер может также устроить вас практически всем, за исключением какого-либо одного компонента. Это может быть связано даже не с функциональной стороной компьютера, а эстетической. Например, вам может не понравиться корпус системного блока.
С другой стороны, тщательно подбирая каждый компонент своей системы, вы не только свободны в выборе комплектующих от различных производителей, но и собираете компьютер по гораздо более низкой цене. Вам не стоит беспокоиться по поводу гарантии. Это довод, который любят приводить многие продавцы готовых компьютеров, чтобы попугать неискушенных покупателей. Покупая электронные компоненты в отдельности, вы также получаете гарантию на каждый из них и при любой возникшей аппаратной проблеме, вы легко сможете устранить её, заменив по гарантии тот или иной компонент. Однако спешу успокоить вас, подобные проблемы встречаются довольно редко, современные компьютерные комплектующие очень надежны, так что вероятность выхода их из строя довольно низка. Далее в статье мы познакомимся с некоторой технической информацией, касающейся отдельных компонентов и производителей компьютерных комплектующих, она поможет вам в их подборе и сборке компьютера своими руками.
Выбор компонентов для сборки компьютера
Ниже приводятся описания компонентов компьютера, которые вам необходимо приобрести для его сборки. Если же по выбору комплектующих для системного блока у вас нет вопросов, вы знаете что почём и зачем, или всё уже куплено и ждёт своего часа, то можно переходить ко второй части статьи — непосредственно к . Но ежели вам что-то до конца непонятно и есть какие-то вопросы, сомнения — лучше ещё раз прочитать этот материал, чтобы в итоге выбрать то, что вам действительно нужно, собрать компьютер своими руками и при этом не переплатить лишнего.
Рассмотрим состав системного блока, из чего же мы будем его собирать? Прежде всего, это сам процессор, который мы будем устанавливать на материнскую плату. Материнская плата, в свою очередь, является фундаментом компьютера, куда помимо процессора устанавливается оперативная память, звуковая и видеокарты. Ниже мы рассмотрим, как выбрать и «материнку» и прочие комплектующие.

То, в чем, собственно, и происходит сам «мыслительный процесс» — это оперативная память компьютера.
Дисковый оптический привод предназначен для считывания информации с лазерных дисков различных форматов. Комплектовать им системник или нет — дело сугубо личное, всё зависит от ваших целей, задач, возможностей. Как вариант, операционную систему можно установить и с помощью загрузочной флешки, а драйвера, программы и игры скачать в интернете.
Блок питания иногда идет вместе с корпусом, но при самостоятельной сборке компьютера его лучше взять отдельно. Основная его характеристика – выходная мощность.
Ну и, наконец, такие девайсы, которые относятся к компьютеру, но не входят в состав системного блока: монитор, мышка, клавиатура, источник бесперебойного питания (обойтись без которого можно, но нежелательно).
Процессор, материнская плата и оперативная память
Скорость процессора имеет важное значение. Мощный процессор обеспечивает высокую скорость работы компьютера. Если вы собираетесь играть в компьютерные игры или использовать программы проектирования, то вам необходим процессор с тактовой частотой не ниже 2ГГц и не меньше 2Гб оперативной памяти. Лучше, если эти два показателя будут выше. Некоторые экстремальные компьютерные игры очень ресурсоёмки, так что вы должны быть готовы к покупке мощного процессора, представителя старшей линейки AMD или Intel. Обратите внимание на такой параметр, как кеш-память, она работает примерно по тому же принципу, что и оперативная память, только гораздо быстрее и напрямую влияет на скорость работы процессора. Будет прекрасно, если её объем составит 3 мб или выше. Процессоры могут поставляться в комплектации BOX, это когда он уже укомплектован кулером, либо OEM, в этом случае вам придется покупать для процессора систему охлаждения отдельно, впрочем, они сравнительно недороги и доступны, так что это не должно стать для вас проблемой.
Подробнее здесь: Как выбрать процессор для компьютера>>>
Материнская плата
Материнская плата — «фундамент» компьютера. Сегодня в лидерах по качеству и по цене несколько производителей: Gigabyte, Asus, Msi, Foxconn, AsRock. Плюс, если вы собираете мощный игровой компьютер, желательно брать «материнку» формата ATX, ведь на ней располагается большее количество слотов и разъемов, удобнее установка и монтаж, соответственно, можно больше всякого разного на неё нацеплять.
Перед тем как приобрести материнскую плату для собираемого компьютера, убедитесь, что выбранный процессор совместим с ней. Обратите внимание на сокет (разъем под установку процессора), он должен быть аналогичен разъему процессора, а противном случае «камень» на «мамку» придется ставить с помощью молотка, а это не есть хорошо. Также обратите внимание на то, имеет ли она все необходимые слоты и разъемы.
Более подробно здесь: Как выбрать материнскую плату>>>
Оперативная память
Оперативная память сейчас распространена двух типов: DDR2 и DDR3. DDR2 уже доживает отведенное ей время, её вытесняет более быстрая DDR3, а на подходе уже и DDR4. Материнские платы могут поддерживать как что-то одно, так и оба типа. Но ставить оперативку лучше, конечно, однотипную. Принцип прост – чем больше объём, тем лучше. И, как уже не раз было сказано, для современного домашнего компьютера её необходимо не меньше 2Гб.
Ещё больше здесь: Как выбрать оперативную память>>>
Видеокарта
Хорошая видеокарта даст вам отличное качество изображения, и является обязательной для тех, кто будет работать с графикой или использовать компьютер, собранный своими руками, для компьютерных игр. Nvidia и AMD являются наиболее известными брендами. Остальные производители – постольку поскольку. Однако, «напороться» на недобросовестного производителя, вам будет крайне сложно. Дело в том, что разработку видеочипов могут позволить себе очень немногие. Подавляющее большинство производителей видеокарт используют технологии и выпускают свою продукцию, лицензируясь у производителей-гигантов.
Смысл выбора здесь такой же, как и с оперативной памятью – чем больше объём собственной оперативной памяти видеокарты и её частота, тем более навороченные игрушки она потянет. Для игр оперативной памяти должно быть не менее 1Гб, для офиса хватит и 512Мб (или вполне можно обойтись встроенным в процессор видеоядром). Не менее важна частота самого видеопроцессора (от 600 МГц и выше) и пропускная способность шины данных (не менее 128 bit).
Узнать больше можно здесь: Как выбрать видеокарту>>>
Жесткий диск, или винчестер, он же HDD
Чтобы не ломать голову, что же для нас важнее, производительность, объем или что-то ещё, лучше всего ставить на компьютер не менее двух жестких дисков. Один жесткий диск – с высокой скоростью вращения от 7200-10000 об/мин под операционную систему (в настоящее время им приходят на замену твердотельные SSD-диски), и второй жесткий диск со скоростью не менее 5400—7200 об/мин для хранения файлов. Рекомендуется остановить свой выбор на моделях со скоростью вращения 7200. Они оптимально сочетают в себе скорость доступа и умеренный нагрев.
В первую очередь предназначение жесткого диска — долговременное хранение данных. Соответственно, выбирать его ёмкость нужно в зависимости от того, какой объем этих данных вы собираетесь на нём хранить. Если вы киноман и у вас большая коллекция фильмов, особенно, если фильмы в формате HD, то чем больше будет ёмкость винчестера, тем лучше. В настоящее время, цены на винчестеры значительно снизились. Можно довольно дешево приобрести жесткий диск объёмом в 1Тб. Причем, себестоимость хранения 1Гб информации значительно снижается с увеличением общего объёма выбираемого жесткого диска. Выбирая винчестер, обратите внимание на такую характеристику, как объём буферной памяти. В настоящее время, в основном представлены модели с буфером 16, 32 и 64 Мб. Предпочтительнее остановить свой выбор на последних. Убедитесь также, что вы покупаете жесткий диск типа SATA3, от хорошего производителя и с предоставленной гарантией, это позволит вам в случае неполадок отремонтировать или заменить его бесплатно.
Более подробно про то, Как выбрать жесткий диск>>>
Корпус
Выбор корпуса будет зависеть от ваших эстетических пристрастий. Часть корпусов поставляется с предустановленным блоком питания. В случае выбора подобного корпуса, убедитесь, что выходной мощности блока питания хватит для подключения всех необходимых компонентов системы.
Как выбрать корпус для компьютера>>> читайте здесь.
Блок питания
Лучшим решением будет приобрести блок питания сразу с источником бесперебойного питания (ИБП). В любом случае, берете вы корпус со встроенным блоком питания или приобретаете их раздельно.
Но, в любом случае, основная характеристика блока питания – это суммарная выходная мощность, идущая по нескольким шинам с разным напряжением. Основная шина это та, которая выдает напряжение 12В. Кроме нее идут шины с напряжением 3В и 5В, но главное внимание следует уделить основной шине. А суммарная мощность БП по всем выходам должна быть больше суммарной потребляемой мощности всеми компонентами системного блока процентов на 40-50, что даст возможность будущих самостоятельных апгрейдов компьютера без замены БП на более мощный. Ну и обращайте внимание на количество разъемов и длину кабелей (не менее 45-50 см), особенно при нижнем расположении блока питания.
Статья о том, как Как выбрать блок питания>>>
Оптический DVD-привод
Приобретая DVD-привод, обратите внимание на скорость записи и чтения, чем выше показатели, тем лучше. Желательно, чтобы привод принадлежал к известному бренду, например, Sony, Pioneer, Samsung, они обеспечивают хорошую производительность и долгий срок службы. Приобретать CD-ROM, непишущий DVD-привод и прочие устаревшие компоненты крайне нежелательно. Впрочем, и встретить их сейчас в продаже довольно сложно. Зато постепенно снижаются цены на пишущие Blu-Ray приводы, так что в скором времени они вытеснят DVD-приводы с полок магазинов.
Про то, как Как выбрать оптический накопитель>>>
И, вкратце, о выборе дополнительных аксессуаров для самостоятельной сборки домашнего компьютера.
Клавиатура
Существует огромное количество моделей на любой вкус. Если вы планируете много печатать, присмотритесь к моделям с пирамидальной раскладкой, ваши руки не будут так быстро уставать, как в случае клавиатур с обычной раскладкой.
Если вы геймер или меломан, то выбирайте клавиатуры со специальными кнопками, добавляющими дополнительные функциональные возможности. Это обеспечивает дополнительные удобства меломанам и геймерам, одновременно увеличивая и цену подобного девайса.Узнать больше о том, Как выбрать клавиатуру>>>
***********************
Мышь
Выбирая мышь, нужно руководствоваться примерно теми же характеристиками, что и при выборе клавиатуры. Главное – удобство. Для некоторых пользователей, немаловажным будет также внешний вид устройства. Некоторые мышки имеют дополнительные кнопки, позволяющие, например, управлять браузером, скоростью перемещения курсора на экране. Мышь должна оптимально подходить под размер и форму вашей ладони. Именно эти параметры должны стать для вас определяющими при выборе и покупке данного устройства.
Подробнее о том, Как выбрать мышь для компьютера>>>
***********************
Монитор
Стоимость монитора будет зависеть от размера его диагонали и разрешающей способности. Соответственно, чем больше эти два показателя, тем выше цена. Желательно, чтобы диагональ была не менее 17 дюймов. Однако если вы приобретаете компьютер для работы, то не стоит гнаться за слишком большой диагональю. Большие экраны больше подходят для мультимедиа-компьютера. Разрешающая способность определяет четкость картинки. Определитесь, насколько она важна для вас и исходя из этого выбирайте модель монитора. Ну и последнее, приобретая монитор, обратите внимание на то, какой порт(ы) используется для подключения к материнской плате. Гнезда должны соответствовать друг другу. Хотя в продаже и имеются различные переходники, но все-таки лучше изначально подбирать компоненты, подходящие другу другу.