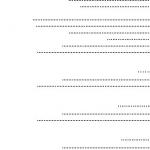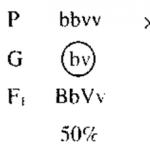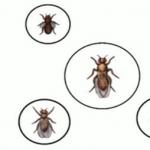- Tutorial
Как правильно нарисовать иконку (размер 32х32, часть I)
Хочу предложить вашему вниманию урок по созданию иконок размером 32х32 в программе Adobe Photoshop. Данный урок позволит научиться рисовать иконки не прилагая много усилий – в итоге вы поймете что рисование иконок для интерфейсов не такая уж и сложная задача, нужно лишь запастись терпением, и знать представление о работе в программе Adobe Photoshop.
Итак, начнем! В первую очередь, чтобы иконки не выбивались из размера и были похожи по стилю, нужно сделать шаблон, на основе которого мы будем рисовать серию иконок.
Первым делом запустим программу Adobe Photoshop, далее заходим в меню File > New, либо нажмем сочетание клавиш Ctrl+N, и создаем изображение размером 32х32 пикселя, и разрешением 72 dpi.

Далее, чтобы у наших иконок были четкие неразмытые края, и в дальнейшем они выглядели четко и контрастно, нам нужно настроить отображение сетки (Grid), благодаря которой мы будем ориентироваться при рисовании – ведь изображение состоит из пикселей, соответсвенно нам нужно чтобы у нас отображалась сетка с шагом в один пиксель.
Заходим в меню Edit > Preferences > Guides, Grid and Slices, либо жмем на клавиатуре сочетание Ctrl +K и производим настройки как показано на изображении.

Теперь у нас создан шаблон, на основе которого мы будем создавать наши маленькие шедевры. Так как у нас в иконках подразумевается тень, то это нужно учесть. Размер тени я планирую сделать на 2 пикселя снизу от иконки и по 1-му пикселю с каждой стороны, следовательно, иконка у нас получится 30х30 плюс тень. Для удобства давайте поставим направляющие, которые позволят нам в дальнейшем видеть границы между изображением иконки и тенями, на которые мы отвели соответствующее пространство.

В итоге наш шаблон готов, и теперь можно приступить непосредственно к рисованию иконок.
Иконка Home
Чтобы четко видеть формы, которые мы рисуем, я буду использовать черную заливку. Итак с помощью инструмента Pen Tool (K) рисуем основу для иконки Home.
Далее, чтобы придать нужный цвет и контур идем в меню Layer > Layer Style > eae6c9
до цвета cbcfba

После, чтобы форма была в будущем контрастной мы присвоим этой форме контур. Для этого идем в меню Layer > Layer Style > Stroke… и делаем линию толщиной 1 пиксель и с цветом 868686

Вот что у нас должно получиться
Теперь с помощью того же инструмента Pen Tool (K) рисуем основу для крыши
Теперь придадим ей нужный цвет - идем в меню Layer > Layer Style > Gradient Overlay… и делаем градиентную заливку от цвета b06a00
до цвета 8c4d00
. 
Получаем вот такой результат
Ну вот, уже кое-какие очертания у нас появились, теперь будем дополнять нашу форму деталями – с помощью инструмента Rectange Tool (U) рисуем трубу 
Назначаем на трубу градиентную заливку от цвета eae6c9
до цвета cbcfba
, только градиент на этот раз направляем горизонтально
Как и ранее, добавляем контур толщиной 1 пиксель и с цветом 868686

Получаем…
Теперь прячем трубу на задний план, и с помощью инструмента Rectange Tool (U) рисуем еще один элемент крыши
Назначаем градиент от цвета ce9128
до цвета b06a00
…
… и добавляем контур толщиной 1 пиксель и с цветом a86600

Смотрим…
Прячем готовый элемент так же как и трубу на задний план, и опять же с помощью инструмента Rectange Tool (U) рисуем дверь
И выполняем уже знакомую нам операцию с градиентом от цвета b06a00
до цвета cd9128

… и не забываем про линию… толщина 1 пиксель, цвет a75700

Смотрим результат…
Получился, вполне симпатичный домик, но мы продолжим наполнять нашу иконку деталями – жмем Rectange Tool (U) и рисуем чердачное окно
Ну, и, опять же, градиент – с цвета 2e8ce0
до цвета 7cc6fd

Назначаем контур толщиной в 1 пиксель, и цветом 4381c8

Оцениваем результат…
Наш домик почти готов, но он смотрится слишком плоским – будем добавлять объем с помощью бликов.
Создаем новый слой, и с помощью инструмента Pencil (B) рисуем две линии
Идем в меню Layer > Layer Style > Gradient Overlay… и делаем градиентную заливку от цвета 000000
до цвета ffffff
. Обратите внимание на параметр Blend Mode – я поставил значение Screen

Должен получиться следующий результат
Для того чтобы добиться нужного нам эффекта, нужно к слою применить следующие манипуляции
В результате, мы получаем вот такой эффект
Теперь сделаем блик под крышей. Создаем новый слой, и с помощью того же инструмента Pencil (B) рисуем следующее
Так как градиент у нас на этом объекте будет точно такой как и на прошлом, то имеет смысл сэкономить время и просто скопировать стиль со слоя, который мы сделали до этого. Чтобы скопировать стиль, жмем правой кнопкой мыши на слое с первыми бликами и в выпадающем меню выбираем Copy Layer Style. Теперь жмем так же правой кнопкой мыши на слой с бликом под крышей, и в меню выбираем Paste Layer Style. Таким образом мы скопировали стиль с черно-белым градиентом – осталось произвести манипуляции с самим слоем
Результат будет следующим
Продолжаем добавлять блики. Хочу заметить что каждый блик должен быть на отдельном слое, так будет легче манипулировать со стилями… Рисуем еще четыре блика – каждый в отдельном слое
Предлагаю сэкономить время – копируем стиль со слоя, на котором мы делали первый блик. Далее, назначаем на скопированный стиль на каждый из последних четырех слоев. Так же для каждого слоя производим соответствующие манипуляции
В результате у нас должно получиться следующее
На этом этапе домик смотрится завершенным, но я все же позволю себе нанести последние штрихи, подчеркнув фундамент. Для этого с помощью инструмента Pencil (B), выбрав цвет f3f3ea
, рисуем следующее
Почти готово. Ниже добавим еще одну линию только с цветом b5b8a3
. 
Осталось нашему домику добавить тень. Для этого выделяем все слои, и группируем их в одну группу – это будет наш исходник. Далее делаем копию группы, и в этой копии сжимаем все слои в один – идем в меню Layers > Merge Layers (Ctrl + E). Это будет слой к которому мы применим тень, а наш исходник мы сделаем невидимым
Далее идем в меню Layer > Layer Style > Drop Shadow… и назначаем тень со следующими параметрами
И, в итоге получаем готовую к использованию иконку!
Надеюсь, мой урок был вам полезен.
Как нарисовать иконки так, чтобы они были чёткими? April 26th, 2011
Столкнулся я недавно с одной интересной задачкой. Мне потребовалось нарисовать простенькие, но красивые иконки-пиктограммы к одному приложению. С самим рисованием проблем не было, только вот когда я сжимал изображения до нужного размера, я вдруг заметил, что все линии стали какими-то расплывчатыми.
Как именно рисовать - это тема выходит за рамки данной статьи, мы с вами разберём лишь саму технику постобработки пиктограмм. Давайте сразу же для наглядности нарисуем простенькие фигурки. Будем рисовать их по-старинке, с помощью растра.
Итак, вот готовая картинка размером 114х114 пикселей.
Вроде выглядит неплохо, но давайте изменим размер на 48х48 пикселей.
Разница особо видна будет если поставить готовую иконку рядом с другими, нарисованными профессионалами. Как можно увеличить резкость? Если увеличим масштаб картинки, то мы увидим, что боковые линии немного размыты. Причина этого в том, что фотошоп - простая бездушная программа, которая изменяет размер картинки математически. Например, граница проходит между двумя пикселями. Мы изменяем размер в двое, Фотошоп делит размеры на два и ставит новую границу в аккурат на половине расстояния. Если это расстояние на два не делится, то граница попадает в межпиксельное пространство. Программа вычисляет "средние" тона и распределяет их между соседними пикселями. На картинке видно, что я имею ввиду:
Вот и ответ на поставленный вопрос: вся идея рисования чётких иконок заключяается в том, чтобы большинство линий проходили точно на границе пикселей . Но встаёт тогда другой вопрос: как лучше всего этого добиться? На это я приведу пару советов.
1) размер исходного изображения. В некоторых мануалах даются подробные инструкции по рисованию изображений. Например, для Андроида рекомендуют брать исходный холст размером 864х864 пикселя. Эта рекомендация исходит из того, что итоговая иконка должна быть 72х72, а это как раз ровно в 12 раз меньше, чем исходный холст. Таким образом, если рисовать изображение правильно, то после изменения размера, корректировки будут минимальными
2) рисуем только в Shape! Для этого выбираем фигурку и жмём эту кнопку:

и так получается Vector Mask. Если нужно сделать более сложную пиктограмму, то рисуем Path с помощью "ручки" (Pen Tool), выделяем получившуюся фигуру, делаем клик на правой мышке и выбираем Create Vector Mask
Нужно в итоге получить одну монолитную фигуру (Shape). Посему, если её нельзя выполнить за один подход, то нужно нарисовать несколько path-ов на одном слое , выделить их с помощью Path Selection Tool, которая выделяет всю фигуру целиком,
И объединить всё, выбрав правильный способ (видете 4 иконки слева от кнопки?) и нажав на кнопку Combine.
Если мы всё сделали правильно, то мы должны получить что-то вроде этого:
Почему именно Shape? А всё очень просто. Нам в любом случае нужно будет делать корректировку их размеров, а таким образом это сделать гораздо быстрее. Конечно можно использовать перевести в растр и сделать Ctrl + T (Transform), но в таком случае края вашей фигуры не будут ровными, так как при изменении пропорций фотошоп будет играть с крайними пикселями пропорционально. Как вы помните, вектор не зависит от размеров холста, его пропорции всегда будут одними и теми же.
3) используйте по максимуму только стили наложения (Layer Style). Это удобно тем, что вы можете двигать слой, а его эффекты будут двигаться вместе с ним (тени, градиенты, обрисовка...)
Итак, вернёмся к нашей иконке. Мы удалили всё и нарисовали квадратики и стрелки заново, используя Shape. Далее, мы сжали картинку до 48 пикселей. После чего мы сделали максимальный масштаб 3200%, чтобы был виден каждый пиксель, и вручную подгоняем все края, используютя этот инструмент:
С помощью этого инструмента мы выделяем нужные точки в path-e и двигаем их в нужную сторону, нажимая на "стрелочки" на клавиатуре, пока линия не сольётся с гранью между двумя соседними пикселями. Сравните изображения внизу, как было до корректировки, и стало после:
Встаёт резонный вопрос: а как же быть с круглыми частями? В данном случае, идеала достичь не удастся, но можно хотябы свести к минимуму появление отдельных пикселей. Например, окружность - это круглый path, образованный 4 точками. Так вот нужно хотя бы эти опорные точки разместить на границе пикселей так, что бы направляющие шли как раз по этой границе.
Ну теперь можно сравнить как было до и после в натуральную величину:
Если присмотреться, то разница видна. А если уж загрузить иконку на реальное устройство, то будет видно и подавно! Теперь понимаете, что работа дизайнера - это не так то уж и легко! Нужно не только придумать, но и выполнить работу качественно. Я лично уже запарился размеры подгонять под свои несколько десятков иконок.... Но результат стоит затраченных усилий!
Кстати, ещё хотелось бы добавить, что бывают случаи, когда приходится рисовать именно пикселями. То есть ставишь масштаб по максимуму, берёшь карандаш в 1 пиксель и рисуешь по-старнике. Такие иконки обычно более детализированы и имеют больше всяких мелочей. Но это уже для настоящих джедаев. В данной статье рассмотрены лишь относительно простые иконки-пиктограммы, которые используются в большинстве мобильных и вэб приложениях.
Онлайн редакторы иконок многие не воспринимают всерьез, но на самом деле подобные инструменты значительно облегчают рабочий процесс. Всего пара кликов может избавить вас от часов поиска, просмотров или самостоятельной разработки. Кроме того, нет смысла использовать полноценные когда имеются специальные сервисы с заточенными функциями под данные конкретные задачи.
Подобные сайты редакторы иконок очень эффективны. Они позволяют вам:
- легко и быстро создавать новые материалы;
- придать существующим наработкам завершенный вид;
- сохранять результат в разных форматах (SVG, ICO & PNG);
- создавать иконки для .
В статье мы подобрали пять лучших онлайновых бесплатных редакторов иконок и для сравнения попробовали создать набор в каждом из них.
IconsFlow
IconsFlow.com — векторные иконки + редактор позволяющий создавать персонализированные наборы и экспортировать их в хорошем качестве (SVG, ICO & PNG). Главным преимуществом сервиса является наличие двух редакторов:
- главного, в котором выбирается палитра, стиль, эффекты;
- редактора формы, где можно изменить текущую форму или нарисовать новую.
Если вы уже создали иконки в Illustrator, просто загрузите файлы SVG и поэкспериментируйте с разными фонами. В IconsFlow существуют определенные ограничения при бесплатном использовании, поэтому убедитесь, что вы с ними ознакомились перед стартом. Для начинающих пользователей имеются уроки и раздел помощи, к тому же есть возможность работать в редакторе иконок на русском.

Вид векторного редактора IconsFlow:

Примеры работ:

FlatIcons

С помощью FlatIcons.net вы можете создать свою флэт-иконку (в плоском стиле) на основе готовых шаблонов. Задавайте размеры, выбирайте рисунок и основной фон (круги, кольца, прямоугольники), меняйте цвет. Этот редактор иконок бесплатный, но у него есть два недостатка:
- Во-первых, вы можете скачивать файлы только в PNG-формате.
- Во-вторых, вам придется создавать каждый объект отдельно, т.к. невозможно разработать целый набор сразу.
Не смотря на то, что пик популярности уже прошел, многие используют их в своих дизайнах. В качестве примера разработчики позволяют скачать бесплатный набор социальных флэт иконок. Результат работы в редакторе FlatIcons:

Launcher Icon Generator

Проект Launcher Icon Generator бесплатный и, как мы думаем, больше подходит для продвинутых пользователей. Данный онлайн редактор иконок позволяет загружать изображения / клипарты и добавлять текст. Вы можете скачать по одной иконке за раз в 5 размерах (48 x 48; 72 x 72; 96 x 96; 144 x 144; 192 x 192).
В качестве базового клипарта используется набор графики в стиле Material Design из GitHub. Сервис содержит такие настройки как: отступы, форма, цвет или прозрачность фона, масштабирование + дополнительные эффекты. Результат:


Android Material Icon Generator — еще один инструмент создания флэт-иконок. Фишкой сервиса определенно является эффект в виде длинной тени. Если вам нужны подобные решения — этот редактор иконок будет идеальным вариантом.
Начните с выбора картинки из галереи, потом определите цвет, форму заднего фона (круг или квадрат), длину тени, насыщенность, затухание – и ваша иконка готова. Все предельно просто. Для персонального использования сайт полностью бесплатный.

После скачивания в файле-архиве найдете 6 PNG разного размера и векторный файл SVG. В Illustrator иконка SVG будет размытой, но, к счастью, она хорошо смотрится в браузере. В итоге получается что-то вроде:
Сайт Simunity – это генератор на базе HTML5, где можно создать иконку и затем скопировать код, чтобы отобразить ее в ваших веб-проектах. В качестве исходных материалов используются иконки из Font Awesome, для которых выбираются разные параметры: цвет, рамка, размер и стиль теней.
Данный сервис пригодится, если вам необходимо быстро создать простые оригинальные иконки для сайта. Результат применения Simunity:

Итого. Рассмотренные выше онлайн редакторы иконок – отличные инструменты для оптимизации работы дизайнеров. Нет смысла скачивать какие-то программы, когда все можно легко и быстро делать в сети. Из этой подборки, пожалуй, можно выделить IconsFlow. В нем собрано максимально большое число функций: галерея иконок, загрузка SVG, код для встраивания, предварительный просмотр, создание собственных шаблонов, экспорт PNG, ICO и SVG, адаптация размера, модные стили и встроенный векторный редактор. К тому же это единственный бесплатный редактор иконок на русском, если для вас это важно.
Если знаете еще какие-то похожие сервисы, присылайте варианты в комментариях.
В том случае, когда пиктограмма будет использоваться на экране. Если сразу делать растр, то при масштабировании линии размоются и перестанут попадать в пиксели. А рисовать ещё где-то нет смысла: всё равно потом импортировать в макет в фотошопе.
Начнём с того, что проблема «мягкой» обводки решается настройками контура:
Теперь можно нарисовать что-нибудь. Мне как раз нужна иконка газеты.
Сначала я изучаю изображаемый объект. Пропорции подсказывает гугл:

Особенности подмечаю на том, что есть под рукой:

Возьму для примера первую полосу из архива Нью Йорк Таймс. Сразу подгоняю размер под другие иконки.
Тут важен визуальный вес, а не математические параметры:
Чтобы узловые точки прилипали к пиксельной сетке, нужно поставить галочку вот тут:
Cmd+k
Для линий объектов, повёрнутых на угол не кратный 45°, прилипание к сетке может оказаться вредным,
поэтому клавиши и [k] могут быстро затереться:-)
Уже видно, что газета получается «тяжелей» остальных объектов. Немного уменьшаю:
При масштабировании узловые точки вылезают из пиксельной сетки. Вставляю их назад там, где нужно.

Добавляю деталей. Проверяю, укладываются ли 6 колонок так, чтобы поля газеты были равными
(У меня случайно получилось, что - да. Иначе пришлось бы сделать газету на пиксель шире.)
Вот тут линии противно склеиваются, образуя тёмное пятно. При увеличении этого не видно, а на предыдущем скриншоте сразу бросается в глаза:

Теперь название. В моих иконках все линии одной толщины, поэтому я не могу себе позволить вместо заголовка нарисовать толстую линию. Быстро набрасываю буквы, детали игнорирую:

Уменьшаю до нужного размера и каждую букву загоняю в пиксельную сетку:

Наполняю газету:
Почти готово. Меня смущает количество чернил. Иконка получилась сильно плотней своих соседей. Разряжаю строки, убираю Титаник.
Газета снизу заворачивается. Чтобы усилить этот эффект нужна тень.
Но тень использовать нельзя, так что я придумываю хитрый ход - ставлю нижние строки плотнее к краю газеты,
чтобы около края плотность линий увеличивалась, создавая кажущееся затемнение.
Честно говоря, мне даже просто вот так нравится:
Я ещё подумаю какой вариант выбрать. На сегодня всё.
Опытные чуваки могут вообще не рисовать скетчей, а сделать себе список образов и сразу работать с вариациями.

Если вы рисуете иконки под заказ, рисуйте скетчи, так избежите лишней работы при отрисовке, показав предварительно свои образы заказчику.
Шаг четвертый: Размер
Это вообще самое важное: определиться с минимальным размером.
Для чего это нужно? Если вы хотите, чтобы ваши иконки были с четкими краями, pixel perfect и масштабировались правильно, нужно определиться с размером и толщиной объектов в самом маленьком размере (x1). Рекомендую использовать четные размеры иконки.
Шаг пятый: Процес
Создайте документ со значениями

Где Spacing - расстояние между артбордами.
Width и Height - высота и ширина артборда.
Raster Effects - разрешение (ppi) для иконок подойдет 72
Align New Objects… - эта галочка отвечает за привязку точек к пиксельной сетке. Советую включать, но в ходе работы, ее всегда можно выключить.

- Выберите первый артборд, в нем будет делать все иконки, а готовые будет вставлять на соседние артборды.
- Создайте квадрат под размер рабочей области.
- Расставьте направляющие, чтобы облегчить процесс рисования.
- Используйте Pixel Preview
- Отмечайте готовые иконки в списке образов, так наглядно можно следить за своим прогрессом.
- Придерживайтесь советов и прошлой статьи о .
- Не делайте свой первый сэт слишком большим, можно быстро устать и бросить это дело на половине. Нормальной скоростью будет около 20 иконок в день, потом они могут быстро надоесть…
- Оформите исходник, и не забудьте навести порядок в слоях, подготовить файл для фотошопа и sketch например.
- Подготовьте шот для dribbble и behance, оформите пост для социальных сетей. Это лучший пиар для ваших работ и выход на новые заказы. Не забудьте о хэштегах: #design #best #mamalubitmenya #kupiteikonky
Где можно продавать:
graphicriver.net - свободная площадка для торговли любым цифровым контентом.
creativemarket.com - что бы создать здесь аккаунт у вас попросят показать аккаунты на других магазинах и свое порфолио.
thenounproject.com - сайт наверно с самой большой базой иконок, они распространяются на выбор: или бесплатно или за единичный платеж, еще есть функция месячной подписки, но я бы не ставил на этот сервис если вы хотите заработать.
icons8.com - ничего не знаю про этот магазин, если у кого то есть опыт, поделитесь им в комментариях.