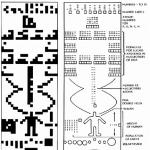Как и обещал урок фотошопа приближенный к техническому дизайну, так как иногда нужно бывает нарисовать текстуру металла, можно конечно найти хороший исходник, но иногда это трудно или не очень большие требования выдвигаются то можно нарисовать самому. В данном уроке будет ример не гладкой текстуры, но в ближайшее время возможно еще выложу урок как нарисовать гладкий металл.
1. Первым делом создаем документ размер особо не важен я взял например 400*300рх, потом создаем новый слой заливаем белым и применяем к нему фильтр add noise выставив amount на максимум и поставив галочку monochromatic, должно получится что то вроде этого
2. Следом снова идем в меню Filter и выбираем там фильтр Motion Blur выставив угол в 45 градусов и силу блюра на ваше усмотрение чем сильнее следовательно тем меньше текстура вот здесь я взял 30рх
Затем ставим режим наложения этого слоя на Overlay он должен стать белым поэтому не пугайтесь.
3. Затем создаем под ним еще один слой и заливаем белым цветом, открываем стиль слоя и настраиваем Gradient Overlay на ваше усмотрение, то есть примерно смотрите где хотите чтобы у вас был блик и настраиваете, у меня получилось таким образом

и в результате у нас должен стать видимым слой с текстурой и бликом на нем то есть примерно вот так:

4.Теперь создаем копию нашего слоя с текстурой и ставим этому слою режим смешивания на Multiplay. Потом добавляем на нем маску слоя Add Layer Mask, берем инструмент Gradient Tool устанавливаем тип градиента от черного к белому и и проводим на маске градиент по диагонали ближе к правому углу то есть смотрите по слоям как должно получится.

Таким образом у нас получается что угол мы затемнили но осветлили наши блики. Далее нам нужно повторить процесс и сделать несколько копий текстуры но с разными градиентами в углах чтобы создать затемнения в нужных нам местах.

В данном случае получилось четыре слоя, это уже на ваше усмотрение смотря где вы хотите затемнить или осветлить.
5. Теперь еще раз копируем слой с текстурой но режим смешивания оставляем на Overlay. Снова добавляем маску слоя, опять берем инструмент Gradient Tool в настройках инструмента выбираем тип градиента Reflected gradient и проводим его перпендикулярно основному блику по диагонали.

6. Вот собственно и все для большего эффекта можно попробовать поиграть с резкостью Sharp только осторожно и в итоге у нас получится вот такая замечательная текстура:

Ну и конечно если в самом начале использовать по разному инструмент Motion Blur попробовать поиграть с углами и с силой блюра то можно получить различные вид текстур металла, и для большей реалистичности можно добавить царапины белой однопиксельной кистью но это в основном применимо к более гладким текстурам. Так же например вместо градиентов можно использовать инструменты Dodge и Burn тут уж как удобнее и кто чем лучше владеет.
Вот пара примеров:


В этом уроке мы научимся создавать металлический эффект в Adobe Photoshop. Это очень быстрый урок, он не займет у вас много времени. Зато в будущем в вашем арсенале будет техника, которая наверняка поможет вам в работе над различными проектами. Урок описан достаточно подробно, поэтому вполне подойдет новичкам. Для его выполнения вам потребуется версия программы CS3 и новее.
Результат

Шаг 1
Откройте Photoshop и создайте новый документ. В нашем примере размер документа 800 x 480 px.

Шаг 2
Возьмите инструмент Gradient/Градиент (G ) и настройте градиент как показано на первой картинке ниже. Используйте цвета #a4a2a3 и #d2d2d2 . Залейте горизонтально фон, как на второй картинке ниже.


Шаг 3
Создайте новый слой (Shift+Ctrl+N ) и залейте его цветом #d2d2d2 при помощи инструмента Paint Bucket/Заливка (G ).
В меню выберите Filter > Noise > Add Noise/Фильтр>Шум>Добавить шум, укажите количество шума в 400%, выберите тип Distribution/Распространение Uniform/Равномерное и включите опцию Monochromatic/Монохромный.
Теперь в меню выберите Filter > Blur > Motion Blur/Фильтр>Размытие>Размытие в движении. Укажите значения Angle/Угол — «0» и Distance/Расстояние в 40 px. Нажмите OK.



Шаг 4
Убедитесь что активен слой с текстурой и в меню выберите Layer > Layer Mask > Reveal All/Слой>Слой-маска>Показать все . Смените первый цвет на черный (#000000 ) и возьмите большую растушеванную кисть инструмента Brush/Кисть (B) . Снизьте прозрачность кисти до 65-70% и рисуйте в маске в левом и правом углу.
Укажите слою Blending Mode/Режим наложения Overlay/Перекрытие и снизьте Opacity/Непрозрачность до 60% .



Шаг 5
Создайте еще один слой и залейте его цветом #d2d2d2 . В меню выберите Filter > Noise > Add Noise/Фильтр>Шум>Добавить шум. Укажите количество шума в 10%, Distribution/Распределение Gaussian/По Гауссу и включите Monochromatic/Монохромный эффект. Смените режим наложения слоя на Linear Burn/Линейный затемнитель и снизьте Оpacity/Непрозрачность до 10% .

Шаг 6
В меню выберите Layer > New Adjustment Layer > Curves/Слой>Новый корректирующий слой>Кривые . Настройте кривые как показано на картинке ниже.

Результат
Вот и всё. Простой и быстрый эффект текстуры металла готов. Чтобы добиться разных эффектов, меняйте направление градиента в фоновом слое.

Перевод — Дежурка
Для придания тексту эффекта металлического тиснения. Для начала напишем слово красивым шрифтом, потом применим к нему различные стили слоя, имитируя эффект тиснения. Попутно сами создадим новый узор, потом слегка украсим фон градиентом. Придадим тексту гламурного глянца и украсим его эффектными светящимися точками.
Шаг 1.
Создаем новый документ размером 600х400 пикс. Заливаем цветом #535559.
Шаг 2.
Любым подходящим шрифтом (шрифт не должен быть слишком тонким) пишем какое-нибудь слово. В данном уроке использован шрифт Bello. Размер 188pt.
Шаг 3.
Двойным щелчком по слою откроем стиль слоя и будем последовательно задавать различные стили. Начнем с закладки «Тень» (Drop Shadow). Установим значения, как на рисунке ниже. Режим наложения «Перекрытие» (Overlay).
Шаг 4.
Закладка «Внутренняя тень» (Inner Shadow). Режим наложения «Умножение» (Multiply).
Шаг 5.
Закладка «Перекрытие узора» (Pattern Overlay). Но сначала сделаем новый узор. Создадим новый документ 5х5 пикс, зальем его цветом #07212c. Максимально увеличим изображение и инструментом «Карандаш» закрасим пиксели, как на рисунке ниже. 3 темных пикселя #000b10 цвета, 3 светлых пикселя #3b4e58 цвета и 2 угловых #283942 цвета. После этого в меню «Редактирование» > «Определить узор». Теперь в стиле слоя выбираем этот узор.
Шаг 6.
Закладка «Обводка» (Stroke). Делаем снаружи однопиксельную градиентную обводку.
Шаг 7.
Получился такой вот промежуточный результат.
Шаг 8.
Теперь слегка украсим фон документа. Переходим на слой с фоном, открываем стиль слоя и задаем следующие параметры для закладки «Внутренняя тень» (Inner Shadow). Режим наложения «Мягкий свет» (Soft Light).
Шаг 9.
В закладке «Наложение градиента» (Gradient Overlay) устанавливаем следующие цвета для градиента: от темного #475e68 цвета к светлому #667c85 цвету.
Шаг 10.
Картинка будет выглядеть так.
Шаг 11.
Добавим эффект глянца для текста. Создадим новый слой поверх все слоев. Удерживая Ctrl, щелкнем по слою с текстом, чтобы выделить его.
Шаг 12.
Теперь берем градиент от белого к прозрачному и проводим мышкой сверху вниз текста. Потом берем инструмент «Овальная область» (Elliptical lasso tool) и выделяем область, как на рисунке ниже.
Шаг 13.
Теперь инвертируем выделение Shift+Ctrl+I и нажимаем Del, удаляя лишнее.
Шаг 14.
Меняем режим наложения на «Перекрытие» (Overlay).
Шаг 15.
Теперь добавим точечного свечения для текста. Берем мягкую кисть, размер 27 пикс, цвет белый и на новом слое в произвольном порядке ставим белые светящиеся точки по краям текста. Потом меняем «Прозрачность» (Opacity) на 70% и меняем режим наложения на «Перекрытие» (Overlay).
Финал
В итоге мы получили такой вот оригинальный эффект металлического тиснения для текста.
Довольно часто перед нами стоит вопрос о том, как создать текст с эффектом металлического блеска, либо с эффектом золотого сияния или серебряного отблеска. Можно конечно воспользоваться готовыми заготовками стилей, но все они выглядит не очень качественно. Для профессиональной качественной разработки давай с вами посмотрим как сделать металлический эффект текста с помощью разных параметров эффектов стилей. Приступим к уроку по фотошоп. Данный урок сможет повторить даже новичок.
Шаг 1
Перед открытием Photoshop, нам нужно будет установить отлично подходящий для нас шрифт Rothenburg Decorative и красивый набор кистей Subtle Grunge Brushes .
Откройте Photoshop и создайте новый документ с размерами 1800 x 1300 px в режиме RGB, 72 DPI и, затем залейте фон темно-серым цветом #1f1f1f.

Шаг 2
Создайте новый слой, назовите его “texture” и с помощью кистей Grunge Brushes нажмите пару раз в центре документа используя белый цвет. Используйте разные кисти из данного набора, старайтесь охватить центр документа, меняйте вид кисти.

Шаг 3
Дважды щелкните по значку слоя texture, чтобы открыть панель Layer Style. В “Blending Options” уменьшите ‘Fill’ до 0, а затем примените эффекты слоя “Drop Shadow” и “Inner Shadow”, используя эти параметры. Это придаст текстуре реалистичное тиснение.



Шаг 4
Щелкните по значку Add Layer Mask (Добавить слой-маску), а затем нажмите Command / Ctrl + (I) для инверсии.
Возьмите большую мягкую кисть с жесткостью (hardness): 0% – размером: 950px и кликните в центре документа. Таким образом, слой texture будет больше показан только в центре, исчезая к краям документа.


Шаг 5
Используйте Type Tool (T) и параметры как на скриншоте, введите слово Labdes или то, что вы хотите. Если вы не видете вкладку ’Character Window’ то перейти в меню Window -> Character.


Шаг 6
Откройте ‘Layer Style’ текстового слоя ‘Labdes’ и примените следующие настройки. Для каждого параметра вы можете увидеть предварительный просмотр эффекта, который только что добавили.







Шаг 7
После того как вы изменили стиль, нажмите кнопку ОК. Теперь выделете слово «Labdes», с помощью Type Tool (T). Выделите все, что рядом с первой заглавной буквой (кроме нее самой), и уменьшите кернинг (kerning) до -5, как на изображении ниже. Напомню что вы можете отобразить Character Window через меню Window -> Character.

Шаг 8
Дублируйте этот слой с Command/Ctrl + (J), щелкните правой кнопкой мыши по значку слоя и выберите Clear Layer Style (Очистить стиль слоя). Таким образом, приведенный ниже текст будет точно соответствует приведенному выше, и теперь мы можем добавить дополнительные эффекты. Отличный способ работать с 2 стилями слоя, это создание надежной основы, как мы сделали в первом текстовом слое, а теперь добавим освещение и отражение на второй, новый слой выше. Таким образом, нам намного проще смешать свет и цвет с текстурой слоя который ниже.

Шаг 9