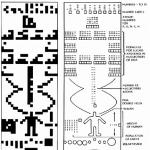Когда вы устанавливаете Windows XP вас установщик спрашивает: «Как форматировать диск FAT32 или NTFS». Давайте разберемся, что действительно лучше. В сугубо технические детали удаваться не буду, кому интересно поищите в Википедии или еще где то, я объясняю для «чайников».Начнем с FAT 32 (File Allocation Table) — электронная таблица размещения файлов. Это означает, что местоположения файла на записано в специальной таблице. Находиться она практически в самом начале диска. Но перед ней только загрузочная запись. После записи FAT идет корневой каталог, а потом все остальные. Максимальная длинна имени файла — 255 символов, размер файла — 4 ГБ. Виндовс ХР не может создать диск больше 32 ГБ, хотя может работать с большими дисками. При записи файла в таблицу заносятся данные о его местоположении и о свободном и занимаемом месте. Вот тут и беда FAT. Если вдруг пропадает питание при копировании файла. ОС не может записать в таблицу количество свободного места и приходится делать проверку дисков — знаменитый голубенький экран с процентами во время загрузки.
NTFS (New Technology File System) — Файловая система по новой технологии. NTFS хранит информацию о файлах тоже в таблице — в главной файловой таблице - Master File Table (MFT), она может занимать 12% всего диска. Это много конечно, но когда место исчезает, зона MFT сама уменьшается, а когда можно — сама увеличивается. Отсюда и минус — при большой загрузке диска скорость работы снизится из за фрагментации самой зоны. Каждая запись в MFT соответствует какому-либо файлу и занимает около 1 Kb. А что же нового? Надежность. Достигается она журналированием — записывается порядок действий. Было произведено копирование файла — появляется запись, если пропало питание в момент копирования — записи не будет — процедура не закончена, и в MFT все остается правильно. К достоинству следует отнести поддержка больших файлов, возможности разграничивать доступ к данным для различных пользователей и групп пользователей. Кроме того, посреди диска сохраняется еще и копия MFT — MFTmirr.
Так что лучше FAT32 или NTFS?
FAT32 быстрее, требует меньше ресурсов, может кэшировать файлы небольшого размера, но низкая защита от сбоев, ограничения на размер файла и диска.
NTFS требует как минимум 64 МБ оперативной памяти под свои нужды, немного помедленнее, совершает больше движения головками при чтении записи. Но зато более защищена от сбоев и практически не имеет ограничения на размер диска. Высокая производительность при работе с файлами большого размера, и что бы не снижалась скорость работы рекомендуется не забивать диск под завязку — оставлять MFT зоне ее 12%.
Итак, если вам надо поставить машину в офисе, за которой сидит сотрудник с «кривыми» руками — однозначно NTFS.
Наверняка при форматировании флешки многие пользователи терялись при выборе новой файловой системы для нее. В самом деле, обыватель вряд ли знает, чем NTFS отличается от FAT32. А ведь различия довольно весомые. В этой статье раскроем основные отличия этих трех форматов. Конечно, их на порядок больше, но другие, по типу ext4 и HFS, неактуальны в рамках операционной системы Windows, так как используются для работы в дистрибутивах на базе ядра Linux и в Mac OS.
Что такое NTFS и FAT32?
Чтобы понять, в чем разница NTFS и FAT32, попробуем дать им определение, ведь не каждый пользователь разбирается во всех тонкостях компьютерной системы.
Итак, FAT32 и NTFS - это файловые системы. В свою очередь, файловая система - это способ организации всей поступающей на накопитель информации. Без нее операционная система попросту не сможет взаимодействовать со всеми данными на флешке или жестком диске. Представленные файловые системы, как было уже замечено, не являются единственными в своем роде, но считаются актуальными, то есть часто используемыми в Windows.
Теперь давайте обозначим критерии, по которым можно будет сравнивать между собой описываемые файловые системы. Это необходимо для того, чтобы разобраться, чем отличается NTFS от FAT32. Итак, главными в этом вопросе являются три аспекта:
- Совместимость и системные требования.
- Влияние на износ чипов накопителя.
- Ограничение на размер и количество записываемых данных.
Ну а теперь можно приступать непосредственно к разбору вопроса, чем отличается система FAT32 от NTFS.
Критерий первый: совместимость и системные требования

Если флеш-накопитель вы планируете использовать не только для компьютера, но и для других мультимедийных устройств, то совместимость - это один из важнейших критериев выбора файловой системы. Давайте разберемся, чем отличается FAT32 от NTFS в плане совместимости и системных требований.
- FAT32
FAT32 - самая старая из представленных в этой статье файловая система. Ее организация данных использовалась еще во времена популярности операционной системы MS-DOS. Из перечисленных систем она же и является наиболее оптимизированной для всех типов устройств. То есть вы без особых проблем сможете использовать ее на новомодных девайсах вроде последних смартфонов Android или же воспроизводить музыку на стареньких аудиопроигрывателях. Что касается системных требований, то тут тоже все лояльно. FAT32 не потребляет большого количества ресурсов компьютера и практически не нагружает процессор.
Когда операционная система Windows получила новую по тем меркам архитектуру NT, тогда и появилась на свет файловая система NTFS. Сейчас она считается стандартной для всех ОС «Виндовс». Однако несмотря на это, просматривать ее получится и на компьютерах под управлением Mac OS и Linux. Но даже не пытайтесь воспроизвести музыку с такой флешки на автомагнитолах или проигрывателях второго эшелона: практически со стопроцентной вероятностью это у вас не получится. Также смартфоны на базе систем Android и iOS откажутся обнаруживать подключенный накопитель посредством OTG-кабеля. Еще обратите внимание, что и системные требования возросли.
Критерий второй: влияние на износ накопителя

Чем отличается файловая система FAT32 от NTFS в плане совместимости мы выяснили, теперь же давайте разберемся во втором критерии - во влиянии на износ накопителя. Дело в том, что Flash-память, которой оснащена любая флешка, имеет свой лимит, по исчерпанию которого она попросту перестает функционировать. Выражается он в количестве допустимых перезаписей ячеек данных, то есть, чем реже данные будут перезаписываться, тем дольше флешка прослужит.
- FAT32
Если вы дорожите долговечностью вашей флешки, то от данной файловой системы вам лучше отказаться. Она отлично работает с файлами малого и среднего размера, но несмотря на это, довольно сильно их фрагментирует. Соответственно, количество перезаписей одних и тех же ячеек памяти увеличивается, а долговечность накопителя, наоборот, снижается.
Что касается NTFS, то с этой файловой системой флешка прослужит на порядок дольше, чем с FAT32. Разработчики достигли этого путем внедрения технологии индексации всех данных, вследствие которой снижается количество перезаписей одних и тех же ячеек памяти. Но есть и существенный недостаток - эта система заметно медленнее работает с данными.
Критерий третий: ограничения

Два критерия уже были разобраны, теперь перейдем непосредственно к последнему и разберемся, чем NTFS отличается от FAT32 в плане ограничений, накладываемых при их использовании.
- FAT32
Если говорить о главных минусах файловой системы FAT32, то это, несомненно, ее ограничения на запись данных. Ввиду особенностей организации данных максимальный размер записываемого файла не должен превышать 4 Гб. Конечно, раньше этот показатель казался заоблачным, но сейчас такой размер больше относится к средним, нежели к большим. Есть еще неприятный момент: в корневом каталоге такой системы не может находиться более 512 файлов. Однако он нивелируется маленькой хитростью - если файлы поместить в каталоги, то ограничение пропадает.
Если же говорить о NTFS, то, закрыв глаза на все технические моменты, можно сказать, что ограничений на запись данных нет. Конечно, они существуют, но достичь их в наше время просто нереально. Это касается и размера записываемого файла, и количества файлов в корневой директории.

Вот мы и разобрались, в чем заключается разница файловой системой NTFS и FAT32, теперь же можно дать некоторые рекомендации по их выбору.
- Если планируется использовать флешку для проигрывания медиафайлов в проигрывателях старого образца, то лучше использовать FAT32.
- Если вам необходимо записывать на накопитель файлы большого размера, то обязательно нужно форматировать флешку в NTFS.
- В случае необходимости большой скорости записи данных использовать рекомендуется FAT32.
- Чтобы продлить срок службы Flash-накопителя, форматируйте его в NTFS.
Заключение
Выше были разобраны все нюансы использования файловых систем NTFS и FAT32. Надеемся, данная статья была полезна для вас и вы смогли понять, в чем заключаются различия между этими, казалось бы, двумя похожими друг на друга системами.
Эту файловую систему используют такие операционные системы, как Windows NT/2000/XP. При установке NTFS, диск разделяется на две неравные части: первая отводиться под MFT (Master File Table - общая таблица файлов), называется MFT - зоной и занимает порядка 12% от общего размера диска, вторую часть занимают собственно Ваши данные. Есть еще и третья зона, но о ней позже. Что за зверь этот MFT? Это основа NTFS. Он лежит, как было сказано ранее, в MFT - зоне т. е. в начале диска. Каждая запись в MFT соответствует какому-либо файлу и занимает около 1 Kb. По своей сути это каталог всех файлов находящихся на диске. Надо заметить, что любой элемент данных в NTFS рассматривается как файл, даже MFT. Первые 16 файлов (метафайлы) в MFT - зоне являются особой кастой. В них содержится служебная информация, они имеют фиксированное положение и они недоступны даже операционной системе. Кстати, первым из этих 16 является сам MFT - файл. Существует копия первых трех записей. Помните, я говорил о третьей зоне, так вот там она и лежит и своим положением, если можно так выразиться, делит диск пополам. Зачем это сделано? Да для надежности, в случае утери информации в MFT - файле, всегда можно восстановить информацию, а там уже дело техники, как говориться. Все остальные файлы в MFT - зоне могут располагаться произвольно. Надо заметить, что в MFT - зоне теоретически кроме служебных файлов ничего не находиться. Но бывают случаи, когда места на той части диска, что отведена для пользователя не остается:-(и тогда MFT - зона уменьшается. Соответственно появляется место во второй половине диска для записи данных. Когда же в этой зоне освобождается достаточное количество свободного места, MFT - зона опять расширяется. И вот тут то появляется проблема. В MFT - зону попадают обычные файлы и она начинает фрагментироваться. Это не смертельно конечно, но и приятного тут мало. Но вернемся к нашим баранам, то бишь метафайлам. Каждый из них отвечает за какую-либо область работы. Начинаются они с символа имени $ (тем, кто занимается программированием значок известен). Приведу пример некоторых из них:
- MFT - не что иное как сам MFT
- MFTmirr - та самая копия, что по серединке диска
- LogFile - это файл журналирования
- Boot - как видно из названия, его величество загрузочный сектор
- Bitmap - карта свободного места раздела
Ну и так далее. Информация о метафайлах находиться в MFT - файле. Сложно? Есть такое дело. Но вся эта фигня придумана для увеличения надежности NTFS и себя оправдывает. Едем дальше. NTFS практически не имеет ограничения на размеры диска (во всяком случае при нынешних технологиях производства жестких дисков). Размер кластера может варьироваться от 512 b до 64 Kb, хотя обычный его размер равен 4 Kb.
Поговорим теперь о каталоге. Это метофайл с обозначением $. . Он разделен на части в каждой из которых содержится имя файла, его атрибуты и ссылка на MFT - файл. А там уже есть вся остальная информация. Каталог представляет собой бинарное дерево. Попробуем разобраться, что это за фигня такая. В каталоге информация о данных на диске расположена таким образом, что при поиске какого-либо файла каталог разбивался на две части и ответ заключался в том, в какой именно части находиться искомое. Затем та же самая операция повторяется в выбранной половине. И так до тех пор, пока не будет найден нужный файл.
А теперь о файлах. Их как таковых нет. Нормально, да! Есть так называемые стримы, или говоря нормальным русским языком - потоки. То есть, любая единица информации представляет собой несколько потоков. Один поток - это сами данные, он является основным. Другие потоки - атрибуты файла. К любому файлу можно прикрепить любой другой файл. Проще говоря, к потокам одних данных можно прикрепить совершенно новый поток и записать туда новые данные. Вот только информация по объему файла берется по объему основного потока. Пустые или малоразмерные файлы на диске отображены только в метафайлах. Сделано это в целях экономии дискового пространства. Вообще надо отметить, что понятие файл намного глубже и шире и все свойства описать довольно сложно. Отмечу, что максимальная длина имени файла может достигать 255 символов.
Ко всему прочему, файлы NTFS имеют такой замечательный атрибут как сжатый. Любой файл или даже каталог может быть сжат. Сама операция сжатия происходит незаметно, так как скорость ее довольно высока. До кучи, используется так называемое виртуальное сжатие т. е. одна часть файла может быть сжата, а другая нет. Сжатие осуществляется блоками. Каждый блок равен 16 кластерам.
В NTFS используется шифрование данных. Таким образом, если Вы снесли систему и установили ее по новой, зашифрованные файлы без соответствующей санкции прочитать не сможете.
Теперь о журналировании. Но сначала определимся с понятием транзакция. Транзакция - это действие, которое должно быть выполнено целиком и полностью (читай - корректно), в противном случае оно вообще не будет выполнено. Так вот, на основе этой фигни, при сбое во время записи данных на диск, пометок о новом файле в метафайлах сделано не будет. А место, куда была начата запись будет считать чистым. Это необходимо для предохранения:-) от различного рода геморроев. Короче, выполнил действие до конца - сделал запись, не удалось - и записывать об этом незачем. Но следует заметить, что функция журналирования сохраняет работоспособность файловой системы, а не ваших данных.
И наконец в NTFS есть еще две такие функции, как Symbolic Links - возможность создания виртуальных каталогов, и Hard Links - поддержка нескольких имен для одного и того же файла.Вот пожалуй что и все.
На данный момент времени эта файловая система является самой распространенной, хотя и сдает постепенно свои позиции после выхода Windows XP. Поддерживают FAT 32 все операционные системы семейства Windows начиная с Windows 95 OSR2. Итак, FAT 32 (File Allocation Table) - это электронная таблица размещения файлов. Находиться она практически в самом начале диска. Структура диска FAT:
- 1. загрузочные секторы главного и дополнительного разделов;
- 2. загрузочный сектор логического диска;
- 3. корневой каталог;
- 4. область данных;
- 5. цилиндр для выполнения диагностических операций чтения/записи;
Основное преимущество FAT 32 перед FAT 16 заключается в том, что вместо 16 разрядных записей используются 32х разрядные. Это в свою очередь увеличивает количество кластеров в разделе до 268 435 456 (в FAT - 65 536). При использовании FAT 32 размер тома равен 2 Tb, а размер одного файла может достигать 4 Gb. Заметное отличие FAT 32 от предшествующих таблиц заключается в том, что корневой каталог не занимает фиксированного места на диске и может иметь любой размер.
Размер кластера при использовании FAT 32 в разделе размером 2 Gb с 5 000 файлами равен 4 Kb (в FAT 16 - 32 Kb), в таблице будет использоваться до 524 288 записей. При этом сама таблица будет весить порядка 2 Мb.
Сравнение NTFS и FAT 32.
Ну что, займемся неблагодарным делом - сравнением двух файловых систем.
Достоинства:
- 1. Быстрая скорость доступа к файлам малого размера;
- 2. Размер дискового пространства на сегодняшний день практически не ограничен;
- 3. Фрагментация файлов не влияет на саму файловую систему;
- 4. Высокая надежность сохранения данных и собственно самой файловой структуры;
- 5. Высокая производительность при работе с файлами большого размера;
Недостатки:
- 1. Более высокие требования к объему оперативной памяти по сравнению с FAT 32;
- 2. Работа с каталогами средних размеров затруднена из-за их фрагментации;
- 3. Более низкая скорость работы по сравнению с FAT 32
Достоинства:
- 1. Высокая скорость работы;
- 2. Низкое требование к объему оперативной памяти;
- 3. Эффективная работа с файлами средних и малых размеров;
- 4. Более низкий износ дисков, вследствие меньшего количества передвижений головок чтения/записи.
Недостатки:
- 1. Низкая защита от сбоев системы;
- 2. Не эффективная работа с файлами больших размеров;
- 3. Ограничение по максимальному объему раздела и файла;
- 4. Снижение быстродействия при фрагментации;
- 5. Снижение быстродействия при работе с каталогами, содержащими большое количество файлов;
Итак, некоторые соображения. Обе файловые системы хранят данные в кластерах минимальный размер которого равен 512 b. Как правило обычный размер кластера равен 4 Kb. На этом сходства пожалуй и заканчиваются. Кое-что о фрагментации: скорость работы NTFS резко снижается при заполнении диска на 80 - 90 %. Это связано с фрагментацией служебных и рабочих файлов. Чем больше Вы работаете с таким загруженным диском, тем сильнее фрагментация и тем ниже производительность. В FAT 32 фрагментация рабочей области диска происходит и на более ранних этапах. Дело тут зависит от того, насколько часто Вы записываете/стираете данные. Как и в NTFS, фрагментация сильно снижает производительность. Теперь об оперативной памяти. Объем самой электронной таблицы FAT 32 может занимать в ОЗУ порядка нескольких мегабайт. Но на помощь приходит кэширование. Что записывается в кэш:
- 1. Наиболее используемые каталоги;
- 2. Данные о всех используемых в данный момент времени файлах;
- 3. Данные о свободном пространстве диска;
А что же NTFS? Кэшированию трудно поддаются каталоги больших размеров, а они могут достигать размеров нескольких десятков мегабайт. Плюс MFT, плюс информация о свободном месте на диске. Хотя надо заметить, что NTFS все же довольно экономно расходует ресурсы оперативной памяти. В наличии удачная система хранения данных, в MFT каждая запись примерно равна 1 Kb. Но все же требования к объему ОЗУ выше, чем для FAT 32. Короче, если Ваша память меньше или равна 64 Mb, то эффективнее с точки зрения скорости окажется FAT 32. Если больше - разница в скорости будет маленькая, а зачастую вообще никакой. Теперь о самом жестком диске. Для использования NTFS желательно наличие Bus Mastering. Что это? Это особый режим работы драйвера и контроллера. При использовании BM обмен происходит без участия процессора. Отсутствие ВМ скажется на производительности системы. Кроме этого, вследствие использования более сложной файловой системы количество движений головок чтения/записи возрастает, что так же влияет на скорость. Наличие дискового кэша одинаково положительно сказывается, как на NTFS, так и на FAT 32.
Файловая система для флешки (фс) играет огромную роль. Благодаря фс происходит организация, хранение и упорядочивание информации на носителе. Это нужно для того чтобы вашей операционной системе было проще с ними работать. Драйвера фс передают операционной системе информацию о: размере файлов, их имени, атрибутах и месте хранения…
Файловая система задает максимальный размер файла, длину его имени и другие атрибуты.
На сегодняшний день для флешек существует около десятка файловых систем, я предлагаю остановиться на трех самых популярных из них:
- FAT32
- exFAT
Рассмотрим каждую из них в отдельности и выявим: преимущества, недостатки и особенности использования каждой файловой системы на различных флешках.
Файловая система для флешки и ее разновидности
FAT32
Данная фс создана корпорацией Microsoft для замены морально устаревшей FAT16. На сегодня эта фс является самой распространенной. Практически все карты памяти и usb флешки продаются в FAT32. Бытовые устройства, например видеокамера, поддерживают только FAT32. В такой совместимости и заключается главный плюс данной файловой системы. Используя такое flash устройство в DVD – плеере, музыкальном центре, телевизоре – вы будете уверены что такое устройство точно будет читаться. На этом все «плюсы» этой фс заканчиваются.
Самый главный недостаток этой системы является ограничение на максимальный размер копируемого файла в 4 Гб. Поэтому скопировать файл большого размера (например, фильм в BDRip качестве или iso – образ большой игры) не получится.
Впрочем, если у вас флешка размером 4 Гб или меньше или нет необходимости копировать файлы больших размеров, можете без сомнения форматировать ваш накопитель в FAT32.
exFAT
Данная файловая система для флешки разработана все той же Microsoft. Она предназначена в первую очередь для flash-устройств. По сути данная фс является той же FAT32, но со снятыми ограничениями на: размер файлов, размер разделов и количество файлов находящихся в папке. По моему данная файловая система как никак лучше подходит для накопителей и карт памяти. Но данная система так же имеет свой недостаток. Она не поддерживается многими бытовыми устройства, а так же старыми версиями Windows XP. Но корпорация Microsoft анонсировала патч KB955704 , для совместимости exFAT и Windows XP. Новые же операционные системы без проблем поддерживают эту систему.
Если вы постоянно пользуетесь флешкой на большом количестве компьютеров, среди которых имеются ПК на Windows XP старой версии (service pack 1), то прийдется носить с собой еще одну флешку с патчем, а это, согласитесь, неудобно.
Но если вы пользуетесь флешкой в нескольких местах на компьютерах с новой операционной системой, тогда exFAT для вас – лучший вариант.
NTFS
NTFS — надежная файловая система для флешки, берущая свое начало с Windows семейства NT.
В стационарных компьютерах (ПК) и ноутбуках она заменила FAT32.
Однако на flash — устройствах и съемных винчестерах NTFS работает мягко говоря «своеобразно». При записи информации на такой носитель Windows включает инструмент кэширования (сначала файлы копируются в специально отведенную память (кэш), а далее на конечный носитель). В жестких дисках компьютера или ноутбука это позволяет повысить скорости копирования и сгладить кривую задержек. В портативных устройствах (карты памяти, флешки съемные диски) это будет выглядеть так: сначала скорость записи будет высокой и может доходить до 100 Мб/с (как при копировании с одного жесткого диска компьютера на другой), потом, когда кэш будет заполнен — скорость резко снизится.
К тому же, перед копированием нового файла, система должна дописать текущий файл из кэша. Поэтому кажется что копирование зависло на 99%, но индикатор жесткого диска будет показывать активность. Из за этого будет выводится неверная информация о скорости копирования (1):
Такую скорость выдает флешка на 2 Гб, реальная скорость записи которой составляет 5 МБт.
При сравнении скорости копирования с кэшем и без него, будет видно, что она практически одинаковая. То есть выходит, что при использовании NTFS мы не получаем значительных преимуществ.
Если посмотреть с другой стороны – NTFS — это надежная фс, способная выдержать несколько внезапных сбросов. Эту надежность обеспечивает протокол журналирования. Это приводит к частому обращению системы к определенным областям flash-устройства. Для usb-флешек и карт памяти этот подход критичен, так как происходит более быстрый износ данных устройств.
Из этого видно, что данная файловая система для флешки не очень подходит.
Сравнения производительности файловых систем:
Ниже хочу наглядно показать характеристики флешки A-Data на 8 Гб отформатированную в разных файловых системах.
1. Максимальный объем флешки, доступный после форматирования: 2. Средняя скорость записи/чтения:
2. Средняя скорость записи/чтения:
Как видно exFAT опережает своих конкурентов.
Изменяется файловая система для флешки через форматирование. Если вы не знаете как это делается — переходите по ссылке ниже:
В окончании хотелось – бы привести несколько полезных рекомендаций владельцам накопительных устройств. У вас флешка небольшого объема (до 4 Гб)? Смело форматируйте ее в FAT32. Если flash-устройство большого объема (от 4 Гб) — используйте exFAT. А NTFS оставьте для стационарных и портативных жестких дисков.
Надеюсь из данной статьи вы поняли какая файловая система для флешки вам подойдет.
В данной статье пойдет речь об использовании различных файловых систем на внешних носителях данных: флешках, карточках памяти, внешних жестких дисках и т. д. Итак, на сегодняшний день для накопителей используются следующие файловые системы: …
* FAT32
* NTFS
* exFAT
Пройдемся подробно по каждой из них и рассмотрим преимущества, недостатки и особенности использования на различных устройствах.
Файловая система, созданная компанией Microsoft на замену умирающей FAT16. На данный момент самая распространенная система. Большая часть карточек памяти и флэшек поставляется в FAT32. Кроме того, при форматировании носителя в бытовом устройстве, например фотоаппарате, он будет работать именно в этой файловой системе. В этом заключается ее главный плюс - совместимость. Вставив такой накопитель в бытовой ДВД-плеер, медиапроигрыватель или фотопринтер, вы будете уверены, что все файлы доступны и могут нормально прочитаться. На этом плюсы заканчиваются.
Самым главным недостатком данной системы является ограничение на размер файла в 4 Гбайта. Поэтому записать большой файл (например, резервную копию системного диска или переписанное с камеры видео) не получится. Кроме того, в Windows имеется ограничение на размер раздела в 32 Гбайт. Обойти последнее ограничение можно скачав утилиту HP USB Disk Storage Format Tool, которая позволит отформатировать в FAT32 хоть внешний жесткий диск.
Впрочем, если у вас нет нужды записывать и переносить такие большие файлы, а также если у вас небольшой размер носителя: 4, 8 или даже 16 Гбайт, можете не раздумывая форматировать в FAT32.
Кстати, компания Transcend , выпускающая мобильные носители данных, свои внешние жесткие диски форматирует именно в FAT32.
Современная надежная файловая система, берущая начало с Windows NT.
В стационарных компьютерах и ноутбуках заменила FAT32. Проверьте, если у вас все еще установлена FAT32 (щелкните правой кнопкой по диску в Моем компьютере и выберите пункт Свойства), настоятельно рекомендую заменить ее на NTFS.
Как преобразовать FAT32 в NTFS без потери данных
Сделать это можно следующим образом. В командной строке (Пуск-Выполнить) наберите
convert e: /fs:ntfs
Вместо e: можно подставить необходимый диск. Это позволит сменить файловую систему на NTFS без потери данных .
Однако на флешках и внешних жестких дисках NTFS работает несколько своеобразно. При копировании на такой накопитель Windows включает механизм кэширования, когда файлы копируются сначала в специальную память (так называемый кэш), а потом на конечный носитель. В стационарных жестких дисках это позволяет получить выигрыш в скорости копирования и сгладить задержки. В мобильных устройствах это будет выглядеть следующим образом. Сначала скорость копирования будет очень высокой и может достигать 100 Мбайт/с (теоретически равна скорости чтения жесткого диска, с которого вы копируете), затем, когда память кэша закончится, скорость упадет до критически малой величины. Более того, перед тем как перейти к копированию следующего файла система должна дописать текущий из кэша. Поэтому может показаться, что копирование зависло на 99 процентах, хотя индикатор жесткого диска будет показывать активность. Если сравнить скорость копирования с кэшем и без него, то окажется, что она почти идентична. То есть при использовании NTFS мы почти ничего не теряем, кроме неверной скорости копирования и информации о времени его окончания. Хотя некоторым такая «информативность» может потрепать нервы.
Вот такую скорость копирования \”развивает\”
жесткий диск USB 2.0 в системе NTFS
NTFS \”творит чудеса\”, копирование на флешку объемом на 512 Мбайт,
реальная скорость записи которой составляет несколько Мбайт/с
С другой стороны NTFS крайне надежная файловая система, выдерживающая не один внезапный ресет. Такая надежность обеспечивается журналированием. Это приведет к тому, что система будет чаще обращаться к определенным областям накопителя. Для флешек и карт памяти такой подход критичен. Они будут изнашиваться быстрее.
Новая файловая система от Microsoft. Предназначена в первую очередь для флеш-накопителей. Утрируя, можно сказать, что это FAT32 со снятыми ограничениями. Размеры файлов и разделов могут достигать космических величин, да и количество файлов в одной папке теперь не ограничено. По моему мнению, идеально подходит для флешек и карт памяти.
Но и у этой системы есть недостаток. Ее не поддерживают многие бытовые устройства, а компьютеры с Windows XP такой носитель тоже не увидят. Однако компания Microsoft выпустила патч KB955704, позволяющий использовать exFAT в Windows XP. Windows Vista и Windows 7 дружат с данной системой безо всяких дополнительных манипуляций.
Но если вы часто используете флеш-накопитель на разных компьютерах, использующих Windows XP, то придется таскать дополнительную флешку с драйверами. Это уже просто смешно.
А вот в случае, если у вас только компьютеры с Windows 7 или вы носите флешку/диск всего в 2-3 места, где есть возможность поставить вышеуказанное обновление, то exFAT подойдет идеально.
Дополнение
Статья взята из открытых источников: http://winitpro.ru/index.php/2011/06/20/fajlovaya-sistema-exfat/
Файловая система exFAT
Вместе с выходом Vista SP1 Microsoft представила новую файловую систему. ExFAT (Extended File Allocation Table) - это преемник старой файловой системы FAT32. Так в чем же основные преимущества и недостатки файловой системы exFAT. В чем отличия между exFAT и FAT32? И когда лучше использовать систему exFAT а не NTFS?

Файловая система FAT32 это достаточно старая и привычная всем файловая систем, однако она имеет ряд существенных недостатков:она не поддерживает разделы больше, чем 2 Тб, и файлы, размер которых более 4 Гб. Для решения описанных проблем в FAT32 и была создана файловая система exFAT. ExFAT - это разработка Microsoft, предназначенная в основном для мобильных носителей (флешки, SSD-диски, смарткарты). Сразу стоит отметить, что ExFAT не используется для форматирования жестких дисков. Все последние версии Windows, а также Mac OS X поддерживают эту файловую систему. ExFAT также часто называют FAT64, что подразумевает возможность работы с накопителями и файлами большего размера.
Основные преимущества файловой системы exFAT:
* Максимальный размер кластера увеличен до 32 Мб
* Увеличен максимальный размер файла в exFAT с 4Гб до 264 байт (16 EB).
* Нет ограничения на количество файлов в каталоге
* Поддержка прав доступа на файлы/каталоги
* Поддержка транзакций при записи (если поддерживается физическим устройством)
* Эффективное использование свободного места, что помогает существенно снизить фрагментацию диска.
Стоит отметить, что при форматировании в exFAT количество доступного места на устройства хранения больше, чем при использовании FAT32. Например, если USB флешку размеров 4 Гб (номинальная емкость 4023 Мб) отформатировать в различных файловых системах, то получится следующее:
* FAT32 - 4014 Мб
* HFS+ - 3997 Мб
* NTFS - 3974 Мб
* exFAT - 4022 Мб
ExFAT оптимизирована для работы с флеш накопителями, такими USB флешки, карты памяти и SSD диски, размер кластера в 32 Кб хорошо подходит для карт большого объёма и устройств с повышенным износом при выполнении операций чтения-записи. В системе exFAT также появилась возможность управления правами доступа на файлы/каталоги, а время доступа к данным уменьшилось. Одним из главных недостатком системы exFAT является то, что эта на эту технологию распространяется лицензионная политика Microsoft, и ни в каких open source решениях она применяться не может. Для ее использования в любой операционной системе необходимо будет осуществить лицензионные отчисления в Microsoft (данное правило не относится к простым мобильным устройствам, таким как фотоаппараты, плееры и т.д.).
exFAT в современных операционных системах Windows 7
Новая версия ОС Microsoft Windows 7 полностью поддерживает файловую систему exFAT и все ее функции как в 32- так и в 64-битной версии. Кроме того, внешние флешки, отформатированные в exFAT можно использовать для работы с технологией ReadyBoost (причем лимита на 4 Гб больше не будет).

Windows Vista
Windows Vista поддерживает exFAT только начиная с Service Pack 1. Кроме того некоторые фичи, такие как управление доступом также не поддерживаются. В отличии от Windows 7, устройства с exFAT в Vista не поддерживаются для ReadyBoost.
Windows XP
ExFAT в Windows XP не поддерживается, однако на сайте Microsoft можно скачать драйвер (описание в KB 9555704 - http://support.microsoft.com/kb/955704), однако он требует установленного Service Pack 2.
Для более старых версий Windows официальная поддержка exFAT отсутствует.
Windows Server
ExFAT целиком поддерживается в Windows Server 2008, а при установке вышеуказанного драйвера и в Windows Server 2003.
Snow Leopard
Mac OS X поддерживает exFAT начиная с версии 10.6.4 (15 июня 2010), однако только на Mac-ах с кард-ридером SDXC. Mac mini и iMac совместимы с exFAT.
На системах семейства Linux поддержка exFAT отсутствует, хотя и есть несколько решений, но большинство из них платно или неудобно, кроме того еще и Microsoft со своей пропри тарной лицензией вставляет палки в колеса независимым разработчикам.
ExFAT и FAT32
При тестировании на Windows 7 показала такую же производительность, как и FAT32, однако NTFS все таки немного быстрее. Заменит ли exFAT FAT32? Вероятно, это произойдёт только после массового переходу на Windows 7 или более новые версии Windows. Для потребителей же основное преимущество exFAT будет заключаться в преодолении файловых ограничений FAT32 (увеличение размера файла в exFat).
Нужно не забывать так же, что файловая система exFAT требует более новой версии ОС (может потребоваться апгрейд железа), а также тот факт, что на старых устройствах (фотоаппараты, mp3-плееры) exFAT может просто не поддерживаться.
exFat или NTFS
ExFAT можно считать конкурентом NTFS на системах с ограниченной вычислительной мощности и памяти. Кроме того файловую систему NTFS на флэш-картах использовать очень неудобно и неэффективно (падает скорость работы и уменьшается срок службы флеш памяти), и именно ExFAT будет идеальной файловой системой для таких устройств.
В заключение приведу несколько общих рекомендаций по выбору наиболее подходящей файловой системы. Если у вас флеш-накопитель небольшого объема, форматируйте его в FAT32. Флешки большого объема форматируйте exFAT, так как «скачки скорости» на них будут особенно заметны. Внешние жесткие диски обычно имеют большой объем и высокую производительность (особенно те, которые обладают разъемами USB 3.0), поэтому их лучше форматировать в NTFS.
Статья взята из открытых источников: http://pc-hard.ru/softarticles/1-fat32-ntfs-exfat-comparsion.html