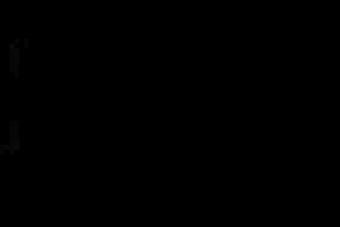Buona giornata a tutti, mio Cari amici e ospiti del mio blog. Oggi vorrei raccontarvi come disegnare una linea retta in Photoshop o suoi versioni in linea. Naturalmente, il segmento sembra molto più ordinato di qualcosa disegnato con mano tremante. Oh, questa mano tremante)). Bene, ok, non tiriamo il gatto per l'elastico. Andare!
Per prima cosa, diamo un'occhiata i metodi più semplici disegno.
Disegna linee orizzontalmente e verticalmente
Il modo più semplice per disegnare una linea retta è prendere qualsiasi strumento di disegno (matita o pennello), tenere premuto il tasto SPOSTARE e guida nella direzione che ti serve (su giù o sinistra e destra). Stai tranquillo mentre tieni spostare, non ci sarà mano tremante, tutto verrà registrato.
Disegnare linee ad angolo
Se vuoi disegnare una linea ad angolo, seleziona lo strumento pennello (matita) nella barra degli strumenti allo stesso modo, quindi inserisci un punto nel punto in cui vuoi che sia l'inizio.
Ora tieni premuto il tasto SPOSTARE e fare clic nel punto in cui dovrebbe essere la fine. Successivamente, la linea verrà immediatamente tracciata automaticamente dal punto iniziale a quello finale.
Inoltre, puoi creare una vera linea spezzata. Per fare questo, devi solo colpire nei punti in cui dovrebbe rompersi. Ricorda solo di farlo tenendo premuto il tasto Maiusc.
Disegnare linee rette utilizzando le guide
Proprio ieri ho pubblicato un articolo a riguardo, e oggi questo argomento sarà molto utile anche a noi. Per fare ciò, estrai le guide dall'area del righello tenendo premuto il pulsante del mouse e posizionale nei punti in cui ti servono, quindi prendi di nuovo la matita e disegna lungo di essa. Grazie alla sua proprietà legante, magnetizzerà il tuo disegno su se stesso.

Solo che, a differenza del metodo precedente, non sarai in grado di allontanarti per una lunga distanza, poiché la guida agisce davvero come una calamita. Finché ti avvicini, il disegno viene attratto, e non appena ti allontani, la tua mano tremante entra di nuovo in gioco.
Figure
E, naturalmente, non dobbiamo dimenticare lo strumento principale, vale a dire la figura con lo stesso nome. Per disegnare una linea retta in Photoshop in questo modo, devi andare allo strumento "Forme" e selezionare lì lo strumento "Linea".

Prima di iniziare a disegnare, vai alle impostazioni dello strumento sopra e vedi cosa puoi personalizzare qui:

Ora fai semplicemente clic con il pulsante sinistro del mouse in un punto qualsiasi del foglio, dopodiché vedrai l'inizio. Sarà come inchiodato e in questo momento potrai decidere dove sarà la fine. Ti ritroverai con quello che ci aspettavamo. È interessante notare che con questo strumento puoi disegnare linee ad angolo e non solo verticalmente o orizzontalmente.
Disegnare linee con lo strumento Penna
In precedenza, veniva utilizzato come uno degli strumenti di selezione. Ma ovviamente queste non sono tutte le sue capacità e ora tracceremo una linea retta usandolo.

Ora tutto viene visualizzato come dovrebbe e puoi creare non solo linee rette, ma anche spezzate. Quindi questo dimostra ancora una volta che Photoshop è semplicemente un programma universale e può fare lo stesso strumento varie funzioni per compiti diversi.

strumento per selezione di un'area rettangolare
Un modo piuttosto insolito per disegnare una linea retta, ma tuttavia ad alcuni utenti di Photoshop piace molto usarlo.

Di conseguenza, abbiamo una striscia nera che puoi trasformare in una linea. Per fare ciò, basta andare alla modalità di trasformazione ( CTRL+T) e aumenta o diminuisci semplicemente la lunghezza e la larghezza facendo clic con il pulsante sinistro del mouse sui bordi.

Bene, se vuoi che sia inclinato, usa la stessa trasformazione per girarlo. Per fare ciò, posiziona il cursore del mouse accanto agli angoli della selezione finché il cursore non si trasforma in una freccia curva.

Come disegnare una linea in Photoshop online
So che non tutti sono pronti a installare un programma ingombrante sul proprio computer, quindi cercheremo di accontentarci di un servizio apposito. In effetti, non è difficile tracciare una linea retta o spezzata in Photoshop online, semplicemente perché questa versione è altamente castrata, ci sono pochissimi modi per arrivarci.
Il primo metodo è che dovrai selezionare lo strumento Pennello o Matita e toccare un punto qualsiasi della tela per creare un punto di partenza. Ora tieni premuto il tasto SPOSTARE e colpisci quello dove vorresti vedere punto finale. Dopodiché hai una linea retta. Questo metodo è simile a quello che abbiamo fatto nel programma.

Il secondo metodo è selezionare lo strumento Disegna, assegnare un colore qualsiasi (o lasciare quello predefinito), tenere premuto il pulsante sinistro del mouse e iniziare a disegnare un rettangolo nero. Tu stesso puoi controllare quanto sarà spesso o lungo.

Ma è importante ricordare che non esiste uno strumento Trasforma in Photoshop online, quindi il segmento che disegni non può essere modificato, ingrandito, ridotto o ruotato di un angolo.
Bene, questo è praticamente tutto quello che volevo dire. Spero che ora tu capisca come disegnare una linea retta in Photoshop diversi modi e senza alcuno sforzo.
Bene, se non conosci Photoshop o non lo conosci bene, allora ti consiglio di guardarlo questi meravigliosi video tutorial, dove ti diranno e ti mostreranno dalla A alla Z come lavorare in Photoshop. Tutte le lezioni sono raccontate in un linguaggio umano semplice e con grande interesse. Se non scherzi, puoi imparare Photoshop in appena un paio di settimane. Altamente raccomandato.
Bene, è qui che finisco la mia lezione, spero che il mio articolo di oggi ti sia piaciuto. Non dimenticare di iscriverti al mio blog e condividere i materiali dell'articolo su nei social network. Ti aspetto di nuovo. Buona fortuna a te. Ciao ciao!
Cordiali saluti, Dmitry Kostin.
Le linee, così come altri elementi geometrici, lo sono parte integrale il lavoro di un maestro di Photoshop. Le linee vengono utilizzate per creare griglie, contorni e segmenti. varie forme, vengono costruiti scheletri di oggetti complessi.
L'articolo di oggi sarà interamente dedicato a come creare linee in Photoshop.
Come sappiamo dal corso di geometria scolastica, le linee possono essere dritte, spezzate e curve.
Dritto
Per creare una linea retta in Photoshop, ci sono diverse opzioni che utilizzano vari strumenti. Tutti i principali metodi di costruzione sono riportati in una delle lezioni esistenti.
Pertanto non ci soffermeremo su questa sezione, ma passeremo subito a quella successiva.
Rotto
Una polilinea è composta da diversi segmenti diritti e può essere chiusa formando un poligono. Sulla base di questo, ci sono un paio di modi per costruirlo.
- Polilinea non chiusa

Come abbiamo detto prima, tale linea è un poligono. Esistono due modi per costruire poligoni: utilizzando lo strumento appropriato del gruppo "Figura" o creando una selezione forma libera seguito da un ictus.
- Figura.
Quando si usa questo metodo otteniamo una figura geometrica con angoli uguali e i partiti.

Per ottenere direttamente una linea (contorno), è necessario regolare il tratto, chiamato "Colpo". Nel nostro caso, sarà un tratto solido di una determinata dimensione e colore.

Dopo aver disabilitato il riempimento

otterremo il risultato richiesto.

Tale figura può essere deformata e ruotata utilizzando lo stesso "Trasformazione libera".
- Lazo in linea retta.

Usando questo strumento puoi costruire poligoni di qualsiasi configurazione. Dopo aver posizionato diversi punti, viene creata un'area selezionata.

Questa selezione deve essere cerchiata, per la quale esiste una funzione corrispondente che viene richiamata premendo RMB sulla tela.

Nelle impostazioni puoi scegliere il colore, la dimensione e la posizione del tratto.


Curva
Le curve hanno gli stessi parametri delle linee spezzate, ovvero possono essere chiuse o aperte. Puoi disegnare una linea curva in diversi modi: con gli strumenti "Piuma" E "Lazo" utilizzando forme o selezioni.
- Non chiuso
- Chiuso
Una linea del genere può solo essere tracciata "Per"(con contorno), oppure “a mano”. Nel primo caso ci aiuterà la lezione, il cui link è sopra, e nel secondo solo una mano ferma.
- Lazo.

Questo strumento consente di disegnare curve chiuse di qualsiasi forma (segmenti). Lazo crea una selezione che, per ottenere una linea, deve essere delineata in modo noto.

- Zona ovale.

IN in questo caso il risultato delle nostre azioni sarà un cerchio di forma regolare o ellittica.

Per deformarlo basta chiamare "Trasformazione libera" (CTRL+T) e, dopo aver premuto RMB, selezionare la funzione aggiuntiva appropriata.

Sulla griglia che appare, vedremo dei marcatori, tirando i quali potrai ottenere il risultato desiderato.

Vale la pena notare che in questo caso l'effetto si estende anche allo spessore della linea.

- Figura.
Usiamo lo strumento "Ellisse" e, utilizzando le impostazioni sopra descritte (come per un poligono), crea un cerchio.

Dopo la deformazione otteniamo il seguente risultato:

Come puoi vedere, lo spessore della linea è rimasto invariato.
Questo conclude la lezione sulla creazione di linee in Photoshop. Abbiamo imparato come creare linee dritte, spezzate e curve in diversi modi utilizzando vari strumenti del programma.
Queste competenze non dovrebbero essere trascurate, poiché sono quelle che aiutano a costruire figure geometriche, contorni, varie trame e cornici in Photoshop.
Utilizzando uno strumento Strumento Penna
Utilizzando uno strumento Strumento Penna(Penna) in modo da poter ottenere l'effetto desiderato breve periodo tempo.

più difficile
Registrato un piccolo video dimostrativo
È interessante notare che video in arrivo un minuto e mezzo e pesa 2 kB BB FlashBack Pro
Piuma
- Senza rilasciare il pulsante del mouse durante la creazione nuovo puntoÈ possibile ottenere la levigatura della linea.
- È meglio posizionare i punti nei punti in cui la linea dovrebbe avere una curva.
- Tenendo premuto il tasto Ctrl Puoi spostare i punti di controllo della linea utilizzando la tastiera.
- Tenendo premuto il tasto Alt puoi regolare il grado di curvatura della linea vicino al punto e la sua distorsione
Mi è venuta l'ispirazione di testare Photoshop per vedere quanto fosse utile per disegnare linee. Disegna linee in Photoshop più difficile che nelle sue controparti vettoriali e in alcuni editor raster: questa è l'impressione che ho avuto dopo aver familiarizzato con gli strumenti di Paint Tool Sai, Illustrator, Inkscape e altri, che dispongono di strumenti più convenienti e flessibili per creare bellissime forme lineari.
https://site/wp-content/uploads/2011/08/lines.swf,600,490
Registrato un piccolo video dimostrativo su come disegnare linee in Photoshop e ottenere di conseguenza la loro forma corretta.
È interessante notare che video in arrivo un minuto e mezzo e pesa 2 kB– questo è un video davvero sorprendente registrato BB FlashBack Pro
Tuttavia, non è tutto negativo. Dopo aver studiato le specifiche del lavoro con lo strumento Piuma, sono stati scoperti alcuni trucchi che facilitano il disegno delle linee e rendono più libero il lavoro di progettazione.
Tecniche per lavorare con una penna durante la creazione di linee
Molte persone conoscono le prime due regole, ma la 3 e la 4 sono state per me una scoperta.
Dopo aver creato il modulo, è possibile regolare la forma e la posizione delle pieghe della linea e realizzarle la forma desiderata.

È possibile modificare sia il punto stesso che la posizione dei “baffi” della guida, che definiscono la forma dell'angolo vicino al punto.
Lavorare con una linea finita
Tutte le linee che crei sono nella finestra Sentiero(Percorsi). Si consiglia di creare un "livello di linea" separato per ogni linea nel pannello Percorso.
Ctrl+H- Nascondi/Mostra linee.
Percorso del tratto... - funzione del tratto di linea. È possibile selezionare lo strumento che verrà utilizzato per la tracciatura. Di solito si tratta di un pennello e, prima di utilizzare questa funzione, è consigliabile impostare il pennello sullo spessore desiderato e solo successivamente ricorrere al tratto.
IN Adobe Photoshop Esistono moltissime funzioni integrate che possono essere utilizzate per creare vari oggetti, ritoccare foto e altro ancora. Un utente inesperto che ha appena iniziato a comprendere le basi di questo programma farebbe bene a considerare il problema di come disegnare una linea retta in Photoshop. E coloro che sono in questo ambiente da molto tempo potrebbero essere interessati a ricordare i modi fondamentali per tracciare una linea retta. Un metodo o un altro sarà utile nei singoli casi.
Come disegnare una linea retta in Photoshop?
Esistono molti modi e tecniche per disegnare varie linee ed elementi. Ma prima di disegnare una linea retta in Photoshop, devi tenere presente che ci sono tre principali e modi rapidi immagini linea: strumenti Pennello, Penna e Linea. Nonostante la loro semplicità, si può presumere che ognuno abbia la propria tecnica di disegno e ogni utente scelga lo strumento da solo, guidato dalle sue preferenze e dal compito che lo attende.
Strumento Pennello
Il metodo più semplice e comprensibile è disegnare utilizzando gli strumenti Matita e Pennello in Photoshop. Vale la pena tenere presente che questi strumenti disegnano e non creano alcun tipo di oggetto, quindi l'immagine delle linee si troverà sul livello selezionato stesso. Puoi evitare questa situazione e tracciare la linea su un livello creato separatamente. In questo caso, puoi modificare il segno del pennello senza restrizioni senza danneggiare altri livelli.

Per tracciare una linea, basta selezionare lo strumento Pennello o Matita. Quindi fare clic con il pulsante sinistro del mouse e utilizzare il cursore per impostare la direzione della linea. Inoltre, con il tasto destro del mouse è possibile aprire una finestra ausiliaria con le impostazioni, in cui è possibile selezionare il tipo di pennello, determinare la durezza e la forma della punta.
È possibile tracciare una linea retta utilizzando lo strumento in questione utilizzando il metodo degli ingrandimenti multipli dell'immagine. Più l'immagine è vicina, maggiori sono le possibilità di tracciare manualmente una linea più o meno retta. È possibile creare una linea perfettamente dritta tenendo premuto il tasto Maiusc e utilizzando lo stesso strumento Pennello/Matita. Attivando lo strumento giusto, teniamo premuto il pulsante sinistro del mouse e il tasto Maiusc: osserviamo la costruzione di una linea retta, controllata dal cursore.
Strumento Linea
Esiste un altro modo per disegnare una linea retta utilizzando lo strumento Linea in Photoshop. Nel pannello accesso veloceè incluso un blocco che combina una serie di strumenti geometrici, compreso quello in questione. Le linee create verranno distribuite in nuovi livelli, che si formeranno automaticamente dopo aver costruito una linea retta.
Prima di disegnare una linea retta in Photoshop, è necessario selezionare lo strumento con lo stesso nome e fare clic con il pulsante sinistro del mouse nel punto in cui si troverà l'inizio di questo elemento. Per completare la costruzione è necessario fare nuovamente clic sul LMB.

La comodità di questo metodo è che le linee possono essere combinate in un livello comune e fornire la modifica completa di un gruppo di elementi costruiti. Il livello unito, dopo aver terminato il lavoro su di esso, potrà essere rasterizzato, ma non sarà più possibile lavorare con gli elementi uniti in formato grafico vettoriale. Puoi formattare un livello rasterizzato allo stesso modo degli altri. Un altro vantaggio è il fatto che puoi modificare le linee stesse senza perdere la qualità. Il menu di modifica della linea vettoriale si trova nella parte superiore del programma, nella sua intestazione. Qui puoi impostare il colore della linea, il suo contorno, la forma e lo spessore.
Strumento Penna
Uno strumento universale per creare forme di varia complessità. Utilizzando questa funzione e il metodo di ingrandimento ripetuto dell'immagine, è possibile selezionare aree dell'immagine difficili da raggiungere assumendo una nuova forma. Quindi, ad esempio, puoi disegnare sia linee rette che curve in Photoshop. Padroneggiare questo strumento è estremamente importante: è utilizzato in molti ovunque opere creative, quando è necessario ritagliare un'immagine o creare una nuova interpretazione grafica.
Come funzionano insieme gli strumenti Pennello e Penna
Usando una penna, puoi facilmente disegnare una linea retta in Photoshop. Per fare ciò, è necessario prima selezionare lo strumento "Pennello", dove utilizzando il tasto destro del mouse si apre una finestra di dialogo e vengono inseriti la durezza, la dimensione e il colore desiderati della linea futura. Ora dovresti attivare lo strumento Penna nel pannello di accesso rapido (oltre alla penna normale, ci sono altri tipi di strumento Penna nel blocco, ma non ne avremo bisogno). Posiziona il primo punto di ancoraggio nel punto in cui dovrebbe trovarsi l'inizio della linea. Quindi inseriamo un altro punto: la fine della linea.

Lo strumento Penna non crea un oggetto di lavoro, ma solo un tracciato. Affinché l'utente possa trasformare il percorso in un oggetto reale, deve accarezzare il percorso. Il pannello Percorsi si trova per impostazione predefinita nell'angolo in basso a destra, dove solitamente si trovano i livelli. In questa finestra, seleziona la scheda "Contorno", dove puoi vedere il contorno del nostro lavoro. Fare clic con il tasto destro sul contorno e selezionare "Contorno tratto". Nella finestra di Photoshop che appare, il pennello si trova nella casella per impostazione predefinita: non è necessario modificare nulla, basta confermare l'azione.
Le linee parallele e la griglia sono elementi che portano ordine e struttura rigida in una soluzione progettuale. Le linee definiscono la direzione dello sguardo che scivola fugacemente sul quadro, enfatizzando le superfici, donando volume all'immagine. L'ombreggiatura leggera invece del riempimento crea l'effetto di leggerezza e ariosità dell'oggetto.



È più semplice creare linee parallele, una griglia di celle rettangolari e un reticolo nei programmi di grafica vettoriale come Adobe Illustrator, ad esempio. Puoi scaricare una texture adatta o una clipart già pronta.
Ma non sempre c'è tempo per cercare le texture giuste. Disegnare una linea retta è facile: disegna con qualsiasi strumento di disegno tenendo premuto il tasto Maiusc. Ad esempio, è difficile disegnare più linee equidistanti per creare una griglia. Ma per risolvere il problema della creazione linee parallele Non è affatto difficile in Photoshop.
1 modo.
Il modo più veloce per creare linee parallele è utilizzare gli stili.
Disegna una linea retta con lo strumento Pensil (per rendere la linea dritta, tieni premuto il tasto Maiusc).

Gli stili incorporati di Photoshop includono gli stili Tratti punteggiati. Seleziona questi stili utilizzando il menu della palette Stili: Finestra > Stili.

Dai set di stili, scegli lo stile Bianco 1 pt 2 pt punteggiato senza riempimento o un altro se preferisci.

Prendiamo una linea di punti.

Questa linea deve essere allungata in larghezza e ricavata dai punti della striscia. Ma se lo fai adesso, otterrai un rettangolo con un contorno tratteggiato. Ecco un semplice trucco: crea un nuovo livello vuoto sopra il livello della linea tratteggiata e unisci i due livelli (seleziona questi livelli nel pannello Livelli ed esegui il comando Unisci).

Dopodiché, allunga semplicemente la linea più larga con il comando Modifica (Modifica)>Trasforma (Trasforma).

Se crei sopra il livello della linea nuovo strato, riempi questo livello con un riempimento sfumato e applica ad esso il comando di menu dal pannello dei livelli Crea maschera di ritaglio, otterrai questa striscia arcobaleno.

E l'uso del comando Modifica > Trasforma > Deforma ti consente di ottenere effetti interessanti.

Metodo 2.
Le linee parallele possono essere create utilizzando i gradienti. Lo svantaggio di questo metodo è significativo: devi prima creare un gradiente utilizzando l'editor dei gradienti. Se non sai nulla su come lavorare con l'editor dei gradienti, vai qui:
Il vantaggio di questo metodo è che, in primo luogo, puoi creare un gradiente a strisce, salvarlo e usarlo sempre, in secondo luogo, puoi creare gradienti multicolori, gradienti con transizioni sfocate o chiare dal colore della linea allo sfondo, puoi creare linee doppie, triple con spazi diversi tra loro. Oppure scarica quelli già pronti o
Creare una sfumatura per disegnare linee parallele è semplice. Apri l'editor dei gradienti e aggiungi i marcatori di colore nelle posizioni desiderate (basta fare clic con il mouse nei punti giusti, impostare il colore e la distanza nei campi appropriati). Il campo Posizione specifica il rientro del marcatore in % dal bordo sinistro; la distanza tra i marcatori è la distanza tra le linee.

Piccoli indicatori accanto all'indicatore di colore determinano quanto sfocata è la linea. Prova ad avvicinarli alla linea e guarda il risultato.

Le maniglie sopra la barra della sfumatura controllano la trasparenza delle aree della sfumatura. I marcatori bianchi indicano le aree trasparenti (l'opacità è 0). Questo gradiente è utile per disegnare su uno sfondo già pronto:

Un esempio di utilizzo di questo gradiente:

E non dimenticare che esistono diverse sfumature: a forma di diamante, radiale, a specchio, che ti consentono di creare forme diverse con un semplice movimento:

3 vie.
Per iniziare, traccia una linea su un nuovo livello.

Vai alla palette Azioni, crea nuova operazione(Linea, ad esempio), fai clic sul pulsante di registrazione e segui semplici passaggi: copia il livello con la linea e spostalo verso l'alto o verso il basso alla distanza desiderata. Al termine del lavoro, fare clic sul pulsante Interrompi registrazione. Dovrebbe assomigliare a qualcosa di simile a questo:

Successivamente, premi il pulsante triangolare Riproduci registrazione tante volte quante sono le linee necessarie.

Di conseguenza, l'immagine presenta molti livelli con linee. Se sei soddisfatto del risultato, combina i livelli con le linee in un unico livello.
Duplicare il livello delle linee e quindi ruotare il duplicato ad angolo retto o qualsiasi altro angolo semplifica la creazione di una mesh.
E applicando stili - effetti: