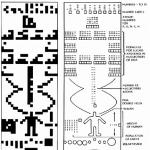Нажмите Просмотр в строке меню.
Щелкните по 200% , чтобы увеличить изображение. Или в выпадающем меню «Просмотр» нажмите «Увеличить» или «Уменьшить», чтобы сделать размер изображение таким, какой удобен для создания контура.
Выберите цвет контура. Для этого щелкните по одному из двух пересекающихся квадратов в верхней правой части экрана, а затем щелкните по нужному цвету в спектре, который расположен под квадратами. Щелкните по другому квадрату, а затем выберите тот же цвет.
- Черно-белый цвет находится на крайнем правом конце спектра.
Выберите инструмент на панели инструментов в левой части окна.
- Карандаш : этот инструмент создает ровные штрихи одинаковой ширины (посередине и на концах). Карандаш подойдет, если вы хотите создать контур из небольших и соприкасающихся штрихов. Значок инструмента «Карандаш» выглядит как карандаш и находится в верхней части второго раздела панели инструментов. Если на панели инструментов отображается значок в виде кисти, а не карандаша, зажмите значок в виде кисти, а затем в меню нажмите «Карандаш».
- Кисть : этот инструмент создает конические штрихи, которые тоньше на концах и толще посередине. Кисть подойдет, если вы хотите создать «мягкий» контур из штрихов, похожих на мазки кистью. Значок инструмента «Кисть» выглядит как кисть и находится в верхней части второго раздела панели инструментов. Если на панели инструментов отображается значок в виде карандаша, а не кисти, зажмите значок в виде карандаша, а затем в меню нажмите «Кисть».
- Перо : этот инструмент создает контур с опорными точками; такой контур можно редактировать. Перо подойдет, если вы планируете изменить созданный контур. Щелкните по значку в виде пера чернильной ручки (находится под значком в виде буквы «T» на панели инструментов), чтобы выбрать инструмент «Перо».
Отрегулируйте настройки инструмента «Карандаш» или «Кисть».
- Щелкните по выпадающему меню рядом со значком инструмента, чтобы настроить его размер и жесткость. Чем больше жесткость, тем штрихи более похожи на сделанные настоящими карандашом или кистью.
- Щелкните по значку в виде папки в правой части выпадающего меню, чтобы выбрать форму и свойства кисти или карандаша.
Отрегулируйте настройки инструмента «Перо». Они находятся в верхней левой части окна.
- Чтобы создать контур с помощью инструмента «Перо», откройте выпадающее меню справа от значка инструмента и выберите «Контур».
Приступите к созданию контура. Воспользуйтесь мышью или трекпадом, чтобы провести инструментом вдоль нужных линий изображения.
- Если вы решили использовать инструмент «Карандаш» или «Кисть», зажмите левую кнопку мыши и перетащите курсор вдоль линий. Отпустите кнопку, чтобы переместить инструмент и создать другой ряд штрихов.
- Если вы решили использовать инструмент «Перо», щелкните по изображению левой кнопкой мыши; будет создана опорная точка. Теперь еще раз щелкните по изображению; будет создана вторая опорная точка, а между двумя опорными точками появится прямая линия. В случае кривых линий изображения нужно создать как можно больше опорных точек.
Программа Phoroshop помимо широких возможностей обработки готовых изображения, например, фотографий, предоставляет много разнообразных возможностей для рисования. Рисовать можно инструментами карандаш, кисть. При этом сразу создается растровое изображение. Исправлять нарисованное можно стирая созданные элементы резинкой.
Инструмент Pen Tool (Перо) предназначен для рисования векторных контуров. Векторные контуры можно сохранять, редактировать, увеличивать, уменьшать. Возможности этого инструмента безграничны. Но освоить работу с ним не просто.
Что такое контуры и зачем они нужны
Контуры - это векторные объекты-линии, служебные обьекты, которые позволяют легко и быстро создавать интересные изображения. В общем случае контур состоит из одного или более прямых или криволинейных сегментов. Узловые точки отмечают положение конечных точек сегментов контура. Форма сегментов контура определяется направляющими, выходящими из узловых точек.

Контуры сами по себе в Photoshop не имеют ни толщины, ни цвета. Они являются вспомогательным инструментом для выполнения различных действий: выделений сложной формы, построения изображений, для криволинейного расположения текста (вдоль какой-то кривой) и т.д.
Контур может быть замкнутым, не имеющим ни начала, ни конца (к таким контурам относятся эллипсы и произвольные многоугольники),

или открытым, имеющим отдельные конечные точки (например, зигзаг или волнообразная линия).

Контуры сохраняются в текущем документе совместно с растровыми объектами. Все имеющиеся в документе контуры доступны на палитре Paths (Контуры) .
Что можно делать с контуром?
1.Построить какой-либо контур, обвести его (команда Stroke Pass, нажимаете на контуре правой кнопкой - выбираете из меню), чтобы образовалась линия (указать инструмент для обводки, выбрав предварительно цвет, толщину и другие параметры);

2.Если контур замкнутый можно окрасить внутреннюю область в какой-либо цвет (команда Fill Pass, нажимаете на контуре правой кнопкой - выбираете из меню)или преобразовать контур в выделение (команда Make Selection, нажимаете на контуре правой кнопкой - выбираете из меню).

Рисование фигур (прямоугольников, эллипсов и т.д.) по своей сути представляет собой рисование встроенных контуров определенной формы, внутренняя область которых окрашивается в выбранный цвет.
Как рисовать контур произвольной формы?
Рисовать контур нужно инструментом Pen Tool (Перо).
Чтобы нарисовать прямолинейный контур вы определяете положение узловых точек контура щелчками мыши, а программа Photoshop автоматически соединяет их прямыми линиями.
Для создания криволинейного сегмента контура нужно щелкнуть точку изменения направления кривой и, не отпуская левую клавишу мыши, перемещать указатель. На холсте появится направляющая (она определяет изгиб сегмента) и кривая, которая будет плавно изгибаться вслед за перемещением мыши. Когда кривая примет требуемую форму и размер, нужно отпустить мышь.

Если при работе инструментом удерживать нажатой клавишу «Shift», будет создан контур правильной формы (соседние точки преломления будут располагаться под углами, кратными 45°, а точки сглаживания будут размещаться на дуге воображаемой окружности).
Инструменты группы Перо
Инструмент панели инструментов фотошоп Pen Tool (Перо) включает несколько инструментов:
инструмент Pen Tool (Перо) - предназначен для вычерчивания векторного контура (контур задается набором его узловых точек);
инструмент Freeform Pen Tool (Свободное перо)
- предназначен для вычерчивания векторного контура (контур задается набором нарисованных от руки линий);
инструмент Add Anchop Point Tool (Добавить опорную точку) - предназначен для добавления новых узловых точек к имеющемуся векторному контуру, с его помощью можно изменить форму контура, переместить узлы или направляющие;
инструмент Delete Anchop Point Tool (Удалить опорную точку) - предназначен для удаления существующих узловых точек из векторного контура, с его помощью также можно изменить форму контура, переместить узлы или направляющие;
инструмент Convert Point Tool(Угол) - предназначен для изменения типа узловых точек и формы существующих векторных контуров.
По умолчанию в группе «Перо активен инструмент Pen Tool (Перо), для выбора другого инструмента этой группы нужно нажать правую клавишу мыши на кнопке группы (не отпускать ее несколько секунд), а затем щелкнуть название требуемого инструмента в появившемся на экране меню.
Для вызова инструментов группы «Перо» служит также «горячая» клавиша «Р» . При нажатии этой клавиши активизируется последний использованный инструмент группы. Для переключения между инструментами группы нужно одновременно нажать клавишу «Р» и клавишу «Shift» (в результате каждого нажатия активизируется следующий по списку инструмент).
Панель настройки параметров инструмента Перо
На панели настройки параметров инструмента Перо необходимо отметить следующие элементы:
Далее с помощью соответствующих кнопок можно прямо с панели параметров перейти к инструменту Pen Tool (Перо), Freeform Pen Tool (Свободное перо), Rectangle Tool (Прямоугольник), Rounded Rectangle Tool (Прямоугольник со скругленными углами), Ellipce Tool (Эллипс), Polygon Tool (Многоугольник), Line Кнопки отвечают за установку того или иного режима комбинирования контуров (новый контур, добавление к существующему контуру, вычитание, пересечение контуров и т.д.) и аналогичны таким же настройкам инструментов выделения.
Для режима Shape Layers (Слой-фигура) есть кнопки
- Стиль - предназначен для выбора стиля, который будет использоваться при оформлении заливки контура. Щелкнув по кнопке раскрытия списка, можно просмотреть доступные образцы стилей Photoshop CS4
- Поле Цвет - предназначено для отображения и изменения цвета заливки контура. При щелчке мышью по полю на экране появляется диалоговое окно выбора цвета, в котором пользователь может задать желаемый цвет заливки контура.
Вам показалось, что все очень сложно? Ничего подобного! Простой пример . Попробуйте, все получится!
Весь прошлый урок мы рисовали фигуры, выбирая на панели параметров режим "Слой-фигура", сегодня рассмотрим два остальных режима - "Контуры" и "Заливка пикселов".
Контуры
Линия, ограничивающая фигуру, представляет собой контур. Рабочий контур - это временный контур, который появляется на панели "Контуры" и определяет границы фигуры.
Контуры можно использовать несколькими способами:
- Контуры можно использовать в качестве векторной маски, чтобы скрыть отдельные области слоя.
- Контур можно преобразовать в выделенную область.
- Контур можно залить или обвести произвольным цветом.
В нижней части панели находятся кнопки, за которыми закреплены наиболее полезные команды работы с контурами:
Выполнить заливку контура основным цветом.
Выполнить обводку контура.
Загрузить контур как выделенную область.
Сделать из выделенной области рабочий контур.
Создать новый контур.
Удалить активный контур.
Итак, вы нарисовали контур, теперь щелкните по иконке -выполнить заливку контура основным цветом- и вот ваш контур похож на фигуру. Попробуйте в деле и другие кнопки панели "Контуры".
Теперь посмотрите на верхнюю часть панели и щелкните по трем параллельным черточкам:


Здесь можно выбрать инструмент для обводки контура. Аналогично можно настроить и заливку контура в соответствующем пункте меню.

На самом деле основным инструментом для работы с контурами является "Перо", это очень полезный инструмент и ему посвящен следующий урок.
Заливка пикселов
В этом режиме фигура рисуется, растрируется и заливается основным цветом. Растровые фигуры создаются с использованием текущего основного цвета и их нельзя редактировать как векторный объект.
- Выберите слой на котором будете рисовать.
- Выберите на панели инструментов желаемый основной цвет.
- Выберите инструмента "Фигура" на панели инструментов.
- Выберите на панели параметров режим "Заливка пикселов", остальные параметры по желанию.
- Растяните мышкой фигуру на холсте.
ШАГ 1. СКАНИРОВАНИЕ И ПОДГОТОВКА ИЗОБРАЖЕНИЯ
Первым делом нужен рисунок, с которым вы будете работать. Чтобы отсканировать изображение прямо в Photoshop, пройдите в меню Файл – Импорт (File – Import) и выберите из списка имя вашего сканера.
В зависимости от модели сканера, это окно будет, скорее всего, выглядеть у всех по-разному. Но базовые принципы везде одинаковы. Изображение нужно отсканировать в большом разрешении – 300 точек на дюйм (dpi). Если у вашего аппарата есть такая опция, можно также выделить определенную область для сканирования. Я именно так и сделала.


После сканирования, возможно, понадобится внести кое-какие корректировки в эскиз, чтобы сделать его более четким. Пройдите в меню Изображение – Коррекция – Уровни (Image – Adjustments – Levels). В окне Уровней (Levels) будет много разных опций, которые можно применить к рисунку, но нас сейчас интересуют только три слайдера под черной гистограммой. Передвигая черный и белый слайдеры к центру, можно корректировать светлые и темные участки изображения. Манипулируйте ими до тех пор, пока не получите более-менее четкий рисунок.

Для моего эскиза было достаточно «подергать» лишь черный слайдер, чтобы получить желаемый эффект.
Так как впоследствии придется обводить рисунок черным контуром, нужно подкорректировать эскиз таким образом, чтобы можно было легко отделить его от карандашных линий.
Пройдите в меню Изображение – Коррекция – Баланс Цвета (Image – Adjustments – Color Balance). Убедитесь, что выбрана кнопка Midtones (средние тона), и передвиньте Желтый (Yellow) слайдер до самой крайней справа точки. Ваш рисунок приобретет синеватый оттенок.

ШАГ 2А – КОНТУРИРОВАНИЕ ИЗОБРАЖЕНИЯ ОТ РУКИ
Для создания контурного рисунка я использую два метода. Вы можете выбрать один из них. Первый метод заключается в очищении карандашного эскиза и использовании его в качестве контурного рисунка.
Этот рисунок придется повторно распечатать, чтобы обвести его, однако, велики шансы, что отсканированное после этого изображение, будет чуть меньшего размера. Поэтому после прорисовки эскиза, нужно увеличить его. Чем больше будет контурный рисунок, тем легче будет спрятать любые ошибки в будущем.
Пройдите в меню Изображение – Размер изображения (Image – Image size). Убедитесь, что в качестве меры измерения длинны выбраны дюймы (inches), также убедитесь, что галочкой отмечен пункт Сохранить Пропорции (Constrain Proportions), иначе ваше изображение будет искажено. Теперь нужно подогнать изображение по ширине и/или высоте, чтобы оно вписалось в стандартные параметры печатной бумаги. Для меня самый простой способ сделать это – установить наибольшее разрешение 10 дюймов (inches). Например, высота моего рисунка больше, чем ширина, поэтому я делаю высоту 10 дюймов (inches). Второй показатель сформируется автоматически, т.к. вы отметили пункт Сохранить пропорции (Constrain Proportions). Это очень полезная опция.

Теперь распечатайте свой рисунок на обычной принтерной бумаге.

Положите поверх этого рисунка кальку, закрепите ее скотчем. Лучше пусть это будет бумажный скотч, потому что потом его нужно будет удалить. Аккуратно закрепите кальку поверх рисунка. Используя очень тонкий карандаш (или, как мне нравится, механический карандаш 0,7мм) или даже ручку, если вам так хочется (но учтите, что чернила могут легко размазаться по кальке), обрисуйте рисунок.
Работайте слева направо (если вы правша; если же вы левша, то работайте в противоположном направлении) и следите за тем, чтобы случайно не положить свободную руку на только что нанесенный рисунок. Работайте аккуратно, иначе контур получится размытым.
Также, если вам нравится этот метод и у вас есть немного лишних средств, можете приобрести пергамент. Он, конечно, стоит дороже, но думаю, и результат получится более качественным.
После обводки рисунка аккуратно удалите кальку и снова отсканируйте. Не забудьте выбрать разрешение 300 точек (dpi).

Теперь нужно будет повторить процесс коррекции уровней, чтобы сделать линии четче и темнее.

Чтобы подготовить рисунок для раскрашивания, нужно совершить определенные действия, чтобы сделать эти линии пригодными.
Во-первых, в окне Слои (Layer) кликните дважды по слою с фоном, на котором и есть ваш контурный рисунок. Так заблокированный слой станет редактируемым. Переименуйте этот слой на «Линии» (Links) или «Чернила» (Inks) или как вам захочется, лишь бы вам было понятно и удобно в использовании.
Затем кликните по кнопке, выделенной красным маркером на рисунке ниже, чтобы создать новый слой.

Убедитесь, что вы выбрали этот новый слой, а не слой с контуром. Пройдите в меню Слой – Новый – Фон из слоя (Layer – New – Background from Layer). Так мы установим этот пустой новый слой как фон.

И последнее, вернитесь на слой с контуром. Кликните по стрелке, выделенной красным кругом, чтобы открыть меню с режимами слоев. Выберите из списка режим Умножение (Multiply). Этот режим превратит слой в нечто похожее на кальку или прозрачную бумагу. Это позволит краскам проглядывать через белые области вокруг линий. Если вам понравился этот метод, можете сохранить свой эскиз в.psd-файле, пропустить шаг 2Б и перейти сразу к шагу 3.

ШАГ 2Б – КОНТУРИРОВАНИЕ В ILLUSTRATOR-е
Минусы контурирования в цифре заключаются в том, что вы получаете меньше контроля над процессом, и результат может получиться слишком резким и ненатуральным. Плюсы этого метода в том, что можно добиться более четких линий, можно легко и быстро корректировать и удалять линии, а также легко вносить дополнительные изменения, такие как, например, изменение цвета линий.

Возьмите свой оригинальный эскиз (со всеми видоизменениями до пункта 2А) и сохраните его как.psd-файл в Photoshop-е. Затем откройте Illustrator и создайте в нем новый документ с RGB цветами. Также, установите для холста достаточно большой размер. Я обычно выбираю 8х10 дюймов (inches).
Теперь перейдите в меню Файл – Поместить (File – Place) и найдите.pds-файл с вашим эскизом.

Вы, наверняка, заметите, что ваш рисунок будет маловат для такого большого холста. Ваш эскиз должен быть настолько большим при контурировании, насколько это возможно, поэтому возьмите Стрелку (Arrow) и растяните рисунок, потянув за круглые метки в уголках изображения (не забудьте при этом удерживать клавишу Shift, чтобы не исказить рисунок), пока эскиз не будет такого же размера, как полотно. Ничего страшного, если какие-то участки изображения вышли за пределы холста. Но следите за тем, чтобы рисунок, который вы будете обводить, был строго в рамках листа.

Теперь создайте новый слой. Меню слоев здесь такое же, как и в Photoshop-е. Кнопка создания нового слоя обведена красной линией. Назовите этот слой Чернила (Inks) или дайте другое подходящее название. Также не забудьте заблокировать слой с эскизом, чтобы случайно не начать рисовать на нем. Просто кликните по пустому квадратику слева от слоя, там появится маленькая иконка замочка, что будет значить, что слой заблокирован.

К сожалению, большинство стандартных кистей, которые имеются в illustrator-е, мало подходят для такого рода контурирования, поэтому нам придется отредактировать одну из имеющихся. Для начала найдите инструмент Кисть (Paintbrush tool) (выделено в красный круг слева на рисунке). Затем откройте окно с кистями (Brushes), это где-то рядом с окном Слоев (Layers). Выберите первую круглую маленькую кисть, которую там найдете, затем кликните по стрелочке в верхнем правом углу и выберите Опции Кисти (Brush Options). На рисунке ниже вы видите те опции, которые я выбрала для своей кисти. Если хотите, можете выбрать другую кисть и применить к ней эти же настройки, и сохранить для другого раза. Я назвала свой новый инструмент «Чернильной кистью» (Inking Brush). В конце, убедитесь, что контроль мазка кисти (черный квадрат с серым центром в нижнем правом углу на рисунке) переключен на черный, а цвет заливки выбран прозрачный (белый квадрат с красной линией, проходящей по диагонали этого квадрата). Чтобы поменять один из квадратов на прозрачный, просто выберите нужный квадрат и кликните по иконке прозрачности (выделено красным кругом в самом нижнем правом углу).

Должна сказать, что, если у вас нет Illustrator-а, то в Photoshop-е есть похожая кисть. Единственное отличие заключается в том, что Photoshop использует пиксели, а illustrator – векторы, так что придется чуть больше потрудиться, чтобы получить плавные линии. Также, иногда бывает сложно в будущем подчистить неровности. Было время, когда я сама использовала для контурирования Photoshop, поэтому и он сгодится, если других вариантов нет.
Теперь можно перейти непосредственно к контурированию, но здесь есть и подводные камни, о которых вам стоит узнать заранее. Во-первых, следите за тем, чтобы вы не сходили с Чернильного слоя (Inks Layer), и за тем, чтобы слой с эскизом оставался заблокированным. Теперь возьмите кисть и начните обводить линии контура. Каждый нанесенный мазок будет работать как отдельная редактируемая линия. Это очень удобно, потому что, впоследствии, вы сможете корректировать любые из этих линий. Вы также должны заметить, как по мере рисования ваши линии будут автоматически разглаживаться.

Тем не менее, учитывая, что это векторные пути, а не пиксельные линии, здесь есть несколько раздражающих факторов, о которых вам стоит знать. Когда вы рисуете линию, а затем еще одну, продолжающую первую, она не всегда создается отдельным путем, а может либо протянуть ваш первый путь, либо, наоборот, наслоиться на него. Посмотрите, что произойдет, если нанести линию по направлению, указанному красной стрелкой на рисунке.

Система автоматически скорректировала первый путь, и он теперь продолжает новую линию. Это, конечно, раздражает, но решить эту проблему можно. Первое, что можно сделать, это после каждого нанесенного мазка нажимать меню Выделить – Убрать выделение (Select – Deselect). Таким образом, вы будете наносить новые линии, не влияя на старые.
Есть и другой способ избавления от этой проблемы – просто рисуйте по направлению к уже нанесенной линии. Начните с того места, которое не контактирует с линией, которую вы выделили. Это может стать очень удобным трюком.
Вы можете манипулировать путями (линиями) как с помощью кисти, так и с помощью курсора. Курсором можно, например, выделить путь и изменить его размер или угол наклона, подергивая за уголки выделения.

С помощью кисти можно корректировать линии. Здесь я нанесла линию чуть короче, чем мне хотелось бы. Это очень легко исправить. Просто выделите этот путь (делается это путем клика курсором по линии) и продолжите линию, как показано на рисунке.

Не обращайте внимания на пересекающиеся лини, как на рисунке ниже, обведенные красным кругом. Если вы используете Illustrator, то лишни линии можно легко и просто стереть позже.

Чтобы стереть часть линии, выделите необходимый путь, затем найдите на панели инструментов Ластик (Eraser) (он обведен красным кругом на рисунке ниже).

Используя Ластик (Eraser) пройдитесь по той части пути, которую хотите удалить. На рисунке ниже красной стрелкой показан участок, который я хочу удалить на своем рисунке.

И лишнее просто исчезает… как по волшебству!

Хотя и у этого трюка есть свои минусы. Иногда вокруг области, где вы применили Ластик (Eraser) могут появиться «искажения». Если исправить эти зоны слишком сложно, оставьте все как есть. Их можно будет потом аккуратненько поправить в Photoshop-е.

Когда вы закончите, результат должен быть примерно таким (рисунок ниже):

Почти все готово для раскрашивания. Выберите слой с эскизом и кликните по иконке с мусорным ящиком, чтобы удалить его, оставив только контурный рисунок, как на рисунке ниже:

Сохраните свой рисунок в формате AI, убедитесь, что в графе, где говорится о совместимости с PDF, стоит галочка, а также в пункте «Применить сжатие» (Use compression). Теперь закройте Illustrator и вернитесь в Photoshop, чтобы открыть этот AI-файл. Повторно сохраните этот файл в формате PSD. И сделаем еще пару изменений, прежде чем приступить к раскрашиванию.

Ваш рисунок будет выглядеть примерно как на рисунке ниже. Шахматная сетка показывает прозрачные области. Нужно для этого изображения создать фон. Для этого создайте новый слой, установите его фоновым, нажав Слой – Новый – Слой из фона (Layer – New – Layer from Background).

Теперь кликните дважды по названию слоя, где находится ваш рисунок (это слой под названием Layer 1 в окне со слоями), и переименуйте его на что-нибудь типа Линии (Lines).

ШАГ 3 – КРОППИНГ. ДОПОЛНИТЕЛЬНАЯ КОРРЕКТИРОВКА ЛИНИЙ, ИЗМЕНЕНИЕ РАЗМЕРА
Мне совсем не нравилось, как рисунок получился в нижней части, к тому же, некоторые линии просто «съезжали» со страницы, поэтому нужно исправить это путем срезания лишнего. Инструмент обрезки (Crop tool) обведен красным кругом на панели инструментов. Выделите прямоугольником ту область, которую хотите сохранить. Мне не нужна нижняя часть рисунка, поэтому я оставляю ее за пределами выделения.
Можно менять форму выделения как вам захочется, пока вы не приняли эти изменения (это делается путем нажатия зеленой галочки в верхней части экрана).
Теперь пришло время разобраться с теми линиями, которые вы не убрали в Illustrator-е. используйте Ластик (Eraser tool) (выделен красным кругом на панели инструментов) маленького размера, чтобы аккуратно убрать все лишнее. Я обвела те области, которые мне нужно либо совсем убрать, либо чуть-чуть укоротить (например, кончики некоторых волосков нужно немного заострить).

Два рисунка ниже демонстрируют примеры ДО и ПОСЛЕ подчистки.


Далее нужно немного изменить размеры изображения. Мне совсем не нравится нехватка пространства между персонажем и краями холста. Пройдите в меню Изображение – Размер холста (Image – Canvas size) и введите новые параметры размера. На маленькой таблице якоря (Anchor) видно, в какую сторону будет растягивать изображение. Белый кубик – это ваше изображение, стрелки показывают дополнительные области прибавления к холсту. Так как я обрезаю свое изображение по нижней части, нужно убедиться, что там не будет добавлено никакой новой области. Дополнительное пространство мне нужно добавить только сверху и по бокам. Для этого я кликаю по нижнему кубику по середине, чтобы закрепить полотно.

Что чаще всего рисуют дети? Конечно же, домашних животных. Многие любят собак, и хотели бы нарисовать своего домашнего питомца. Кстати, это касается не только детей, но и взрослых. Если вы не обладаете хорошими художественными навыками, попробуйте сделать контур собаки. Рисунок выполняется поэтапно: с каждым шагом добавляются новые детали.
Сенбернар
Предлагаем для начала нарисовать контур сенбернара. Это очень большой, но добродушный и симпатичный пес. Данную породу используют в качестве спасателей в районе горных хребтов, где люди попадают под снежные заносы. Если вы сможете нарисовать сенбернара, то, следуя нашим рекомендациям, у вас получится нарисовать и своего домашнего питомца – собаку любой породы.
Рисовать будем простым карандашом. Картинку лучше делать во весь бумажный лист, так будет проще прорисовывать мелкие элементы. Ниже представлено описание и картинки контура собаки пошагово.
- Чертим диагональную линию. По ее центру рисуем большой круг, не обязательно идеально ровный. Это будет центральная часть тела собаки. Ниже рисуем окружность поменьше – заднюю часть. Выше большой окружности рисуем самый маленький круг. Это будет голова нашего сенбернара.
- Удаляем вспомогательную диагональную линию ластиком. В нижней части большого круга рисуем маленький кружок — сустав передней лапы. От него проводим линию вниз и на конце ее рисуем еще один кружок примерно такого же размера. Правее из большой окружности проводим линию вниз, параллельно предыдущей, и также заканчиваем ее окружностью. Наброски передних лап готовы. Задняя лапа у сидящего сенбернара будет видна только одна. Для того, чтобы ее наметить, рисуем овал чуть ниже круга, символизирующего заднюю часть туловища.
- К окружности головы пририсовываем круг поменьше. Это будет мордочка. На данном этапе важно соблюсти пропорции, ведь от этого будет зависеть общий вид собаки.

- Теперь соединяем все круги между собой общим контуром, ведя линии от головы, через спину, к лапам и заканчивая мордой. Если с первого раза не получилось – ничего страшного, неточные линии можно стереть и начать все заново (поэтому важно не делать линии слишком жирными). Не забываем нарисовать правый глаз.
- С помощью ластика удаляем с картинки вспомогательные линии. Контур собаки готов, осталось только дорисовать детали. Рисуем левый глаз и чуть ниже круглый нос. От него проводим штрих вниз и вырисовываем контуры рта. Соединяем эти элементы, образуя подбородок собаки. Ну, а нарисовать уши и хвост сенбернара не составит особого труда.

Щенок
Нарисовать контур щенка сложнее, так как здесь не будет вспомогательных элементов. Но если постараться, можно нарисовать контур собаки как большой, так и маленькой, не прибегая к вспомогательным фигурам и линиям. Вот как это делается.
- Берем простой карандаш и мягкими, плавными движениями прорисовываем контуры носа, рта и глаз. Сильно нажимать на карандаш не нужно, так как если контур получится неправильным, его будет трудно стереть ластиком.
- От носа рисуем дугообразные линии – мордочку щенка спаниеля. Если нужно, тщательно прорисовываем кончик носа, ноздри, линии рта и глаза.
- От носа ведем линии вверх, вырисовывая покатый лоб и боковые линии головы. Они плавно переходят в висячие ушки. Затем прорисовываем контуры мордочки — рисуем две дугообразные линии.

- От точки соединения двух кривых линий мордочки ведем слегка выпуклый контур вниз. Это будет грудь щенка. С левой стороны прорисовываем переднюю лапу.
- В виде полуокружности рисуем задние лапы сидящего щенка. Поскольку он сидит боком, будет видна только одна лапа. С другой стороны, от уха, начинаем рисовать слегка округленный контур спины и хвост.

Если хотите продолжить работу, можете нарисовать на теле штрихи, символизирующие растрепанную шерсть, или раскраситькартинку, как вам нравится.
Поделка
Наступил 2018 год. По восточному календарю это год Собаки. Поэтому во многих детских садах, школах и творческих студиях ребята делают поделки, изображающие этих животных. Предлагаем самостоятельно смастерить оригинальную собачку из картона. Для этого понадобится:
- цветной картон средней плотности, чтобы было легко вырезать детали;
- фломастеры;
- старый, ненужный компакт-диск;
- ножницы;
- клей для бумаги и картона.
Конур собаки для поделки рисуется в виде отдельных деталей достаточно большого размера, сопоставимого с диаметром диска. Таким образом, голова, передние и задние лапы и хвост прорисовываются отдельно. Для изготовления лап лучше использовать сложенный вдвое лист картона, тогда детали получатся симметричными.
Все элементы необходимо вырезать, приклеить к компакт-диску и раскрасить фломастерами.

Совет: Вместо картона также можно использовать цветной фетр. Тогда пятнышки, глаза и нос собачки нужно будет изготовить отдельно из плотной бумаги и наклеить сверху.
Обучающее видео по рисованию контура собаки из мультика «Тайная жизнь домашних животных»: