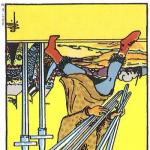Program Phoroshop, pored širokih mogućnosti za obradu gotovih slika, kao što su fotografije, pruža mnogo različitih mogućnosti za crtanje. Možete crtati olovkom i četkom. Ovo odmah stvara rasterska slika. Možete ispraviti ono što ste nacrtali brisanjem kreiranih elemenata gumicom.
Alat Pen je dizajniran za crtanje vektorskih putanja. Vektorske konture se mogu spremati, uređivati, povećavati, smanjivati. Mogućnosti ovog alata su beskrajne. Ali savladati rad s njim nije lako.
Šta su konture i zašto su potrebne?
Konture su objekti vektorske linije, pomoćni objekti koji vam omogućavaju da lako i brzo kreirate zanimljive slike. Općenito, kontura se sastoji od jednog ili više ravnih ili zakrivljenih segmenata. Sidrene tačke označavaju položaj krajnjih tačaka segmenata putanje. Oblik segmenata putanje određen je vodilicama koje se protežu od čvornih tačaka.

Sami obrisi u Photoshopu nemaju ni debljinu ni boju. Oni su pomoćni alat za izvođenje različitih radnji: selekcije složenog oblika, konstruisanje slika, za krivolinijski raspored teksta (duž neke krive) itd.
Kontura se može zatvoriti, nema ni početak ni kraj (takve konture uključuju elipse i proizvoljne poligone),

ili otvorene, s odvojenim krajnjim tačkama (na primjer, cik-cak ili valovita linija).

Konture se spremaju u tekući dokument zajedno sa rasterskim objektima. Sve konture u dokumentu dostupne su u paleti Staze.
Šta možete učiniti s konturom?
1. Konstruišite bilo koji obris, trasirajte ga (komanda Stroke Pass, desni klik na konturu - izaberite iz menija) da biste formirali liniju (odredite alatku za crtanje, nakon što ste prethodno odabrali boju, debljinu i druge parametre);

2. Ako je kontura zatvorena, unutrašnju oblast možete obojiti bilo kojom bojom (komanda Fill Pass, desni klik na konturu - izaberite iz menija) ili konturu pretvoriti u selekciju (komanda Make Selection, desni klik na kontura - izaberite iz menija).

Crtanje oblika (pravokutnika, elipse, itd.) je u suštini crtanje inline kontura određenog oblika, čija je unutrašnja površina obojena odabranom bojom.
Kako nacrtati konturu slobodnog oblika?
Morate nacrtati obris pomoću alata Pen Tool.
Da biste nacrtali ravnu putanju, odredite položaj čvornih tačaka putanje klikom miša i Photoshop program automatski ih povezuje pravim linijama.
Da biste kreirali zakrivljeni segment konture, morate kliknuti na tačku u kojoj se mijenja smjer krivulje i, bez puštanja lijevog gumba miša, pomaknuti pokazivač. Na platnu će se pojaviti vodič (određuje krivinu segmenta) i kriva koja će se glatko savijati dok pomičete miš. Kada krivulja poprimi željeni oblik i veličinu, morate otpustiti miš.

Ako držite tipku Shift dok radite s alatom, kreirat će se putanja ispravan oblik(susedne tačke prelamanja će biti locirane pod uglovima koji su višestruki od 45°, a tačke za izglađivanje će biti postavljene na luku imaginarne kružnice).
Pen Tools
Alat Photoshop alatne trake Alat Pen Tool uključuje nekoliko alata:
Pen Tool (Pen) - dizajniran za crtanje vektorski obris(kontura je određena skupom njenih čvornih tačaka);
Freeform Pen Tool (besplatna olovka)- namijenjen za crtanje vektorske konture (kontura je određena skupom ručno nacrtanih linija);
Add Anchop Point Tool - dizajniran za dodavanje novih sidrišta postojećoj vektorskoj putanji, uz njegovu pomoć možete promijeniti oblik putanje, pomjeriti čvorove ili vodilice;
Alat Delete Anchop Point - dizajniran za brisanje postojećih sidrišta iz vektorske putanje; može se koristiti i za promjenu oblika putanje, pomicanje čvorova ili vodilica;
Alat za pretvaranje tačaka (ugao) - dizajniran za promjenu tipa sidrišta i oblika postojećih vektorskih kontura.
Alat za olovku je prema zadanim postavkama aktivan u grupi „Olovka“; da biste odabrali drugi alat u ovoj grupi, potrebno je da kliknete desnim tasterom miša na dugme grupe (zadržite ga nekoliko sekundi), a zatim kliknete na naziv potreban alat u meniju koji se pojavljuje na ekranu.
Prečica se takođe koristi za pozivanje alata grupe Pen. "R". Pritiskom na ovu tipku aktivira se posljednji korišteni alat u grupi. Za prebacivanje između instrumenata u grupi, istovremeno pritisnite tipku. "R" i ključ "Shift"(kao rezultat svakog klika, aktivira se sljedeći alat na listi).
Panel sa opcijama alata za olovku
U panelu opcija alata Pero Treba napomenuti sljedeće elemente:
Zatim, pomoću odgovarajućih dugmadi, možete ići direktno sa trake sa opcijama na alat za olovku (Pen), alat za olovku slobodnog oblika (slobodna olovka), alat za pravougaonik (pravougaonik), alat za zaobljeni pravougaonik (pravougaonik sa zaobljeni uglovi), Alat Elipsa (Elipsa), Alat Poligon (Poligon), Linija Tasteri su odgovorni za postavljanje jednog ili drugog moda za kombinovanje kontura (nova kontura, dodavanje postojećoj konturi, oduzimanje, presecanje kontura, itd.) i slični su iste postavke alata pražnjenje.
Postoje dugmad za način rada Slojevi oblika
- Stil- namijenjen je odabiru stila koji će se koristiti prilikom popunjavanja konture. Klikom na dugme za proširenje liste, možete videti dostupne uzorke Photoshop CS4 stilova
- Polje Boja- dizajniran za prikaz i promjenu boje ispune obrisa. Kada kliknete na polje na ekranu, pojavljuje se dijaloški okvir za odabir boje u kojem korisnik može odrediti željenu boju ispune za konturu.
Da li vam je sve bilo veoma teško? Ništa slično ovome! Jednostavan primjer. Probajte, sve će uspjeti!
Linije, kao i drugi geometrijski elementi, su sastavni dio djelo majstora Photoshopa. Linije se koriste za kreiranje mreža, kontura i segmenata. raznih oblika grade se skeleti složenih objekata.
Današnji članak će u potpunosti biti posvećen tome kako možete kreirati linije u Photoshopu.
Kao što znamo iz školskog kursa geometrije, linije mogu biti ravne, izlomljene i zakrivljene.
Pravo
Da biste napravili ravnu liniju u Photoshopu, postoji nekoliko opcija pomoću različitih alata. Sve glavne metode izgradnje date su u jednoj od postojećih lekcija.
Stoga se nećemo zadržavati na ovom dijelu, već ćemo odmah preći na sljedeći.
Slomljena
Polilinija se sastoji od nekoliko ravnih segmenata i može se zatvoriti formirajući poligon. Na osnovu toga, postoji nekoliko načina da se izgradi.
- Nezatvorena polilinija

Kao što smo ranije rekli, takva linija je poligon. Postoje dva načina da se konstruišu poligoni - koristeći odgovarajući alat iz grupe "figura", ili kreiranjem odabira slobodnog oblika nakon čega slijedi potez.
- Slika.
Prilikom upotrebe ovu metodu dobijamo geometrijsku figuru sa jednakih uglova i stranke.

Da biste direktno dobili liniju (konturu), potrebno je podesiti hod, tzv "moždani udar". U našem slučaju, to će biti čvrsti potez određene veličine i boje.

Nakon onemogućavanja punjenja

dobićemo traženi rezultat.

Takva se figura može deformirati i rotirati pomoću iste "slobodna transformacija".
- Pravolinijski laso.

Koristeći ovaj alat možete graditi poligone bilo koje konfiguracije. Nakon postavljanja nekoliko tačaka, kreira se odabrano područje.

Ovaj izbor je potrebno zaokružiti, za šta postoji odgovarajuća funkcija koja se poziva pritiskom RMB na platnu.

U postavkama možete odabrati boju, veličinu i poziciju poteza.


Curve
Krive imaju iste parametre kao isprekidane linije, odnosno mogu biti zatvorene ili otvorene. Zakrivljenu liniju možete nacrtati na nekoliko načina: pomoću alata "pero" I "laso" koristeći oblike ili selekcije.
- Nezatvoreno
- Zatvoreno
Takva linija se može samo povući "po"(sa obrisom konture) ili „ručno“. U prvom slučaju će nam pomoći lekcija, veza do koje je gore, au drugom samo mirna ruka.
- Laso.

Ovaj alat vam omogućava da nacrtate zatvorene krive bilo kojeg oblika (segmenata). Lasso kreira selekciju, koja, da bi se dobila linija, mora biti ocrtana na poznat način.

- Ovalno područje.

IN u ovom slučaju rezultat naših akcija bit će krug pravilnog ili eliptičnog oblika.

Da biste ga deformisali, dovoljno je pozvati "slobodna transformacija" (CTRL+T) i nakon pritiska RMB, odaberite odgovarajuću dodatnu funkciju.

Na mreži koja se pojavi vidjet ćemo markere, povlačenjem kojih možete postići željeni rezultat.

Vrijedi napomenuti da se u ovom slučaju efekat proteže i na debljinu linije.

- Slika.
Koristimo alat "Elipsa" i, koristeći gore opisane postavke (kao za poligon), kreirajte krug.

Nakon deformacije dobijamo sljedeći rezultat:

Kao što vidite, debljina linije je ostala nepromijenjena.
Ovim je završena lekcija o kreiranju linija u Photoshopu. Naučili smo kako da kreiramo ravne, isprekidane i zakrivljene linije Različiti putevi korištenjem raznih programskih alata.
Ove vještine ne treba zanemariti, jer upravo one pomažu u izgradnji geometrijske figure, konture, razne mreže i okviri u Photoshopu.
U ovom tutorijalu pokazaću vam kako da kreirate prelepo apstraktne linije, što će biti korisno u dizajnu vašeg rada. Ovaj vodič je savršen za početnike.
Ovako izgleda konačni rezultat:
Korak 1. Mi stvaramo novi dokument veličine 800x800 px, ispunite pozadinu crnom bojom. Mi stvaramo novi sloj iznad pozadine, pritisnite taster P da aktivirate Alat za olovke(pero). Napravite liniju kao na slici ispod:

Ako ne možete nacrtati krivu, to je u redu. Da biste to učinili, držite pritisnutu tipku ALT i povucite kraj krivulje da uredite njen oblik:

Pritisnite B da aktivirate Alat za četkicu(Četkica), odaberite kist od 1 px:

U prozoru Birač boja(Odabir boje) odaberite željenu boju:

Aktivirajte ponovo Alat za olovke(Pen) (P), zatim desnom tipkom miša kliknite kreiranu krivu i odaberite Stroke Path(Okvirni potez):

Izaberi Četka(Četka) iz padajućeg menija, uvjerite se da je opcija Simulirajte pritisak(simulacija pritiska) je aktivna i kliknite na OK:

I dobijamo ovu prekrasnu krivulju:

Korak 2. Koristeći proces opisan gore, kreiramo još tri linije. Budi siguran da:
- svaka linija je na posebnom sloju;
- za prvi red, veličina četkice je 2 px, za drugu - 3 px, za treću - 4 px;
- smanjite neprozirnost slojeva na 80%, 60% i 40%.



Podešavamo lokaciju linija i dobivamo sljedeći rezultat (4 linije na 4 sloja):

Korak 3. Kreirajte grupu "Linije" Sloj - Novo - Grupa(Layer - New - Group) i premjestite sva 4 sloja sa linijama u njega. Duplirajte grupu jednom i spojite kopiju grupe u jedan sloj (CTRL+E). Smanjite neprozirnost novog sloja na 70% i pomaknite linije niže i ulijevo kako biste stvorili efekat dubine:

Nastavite duplicirati sloj da kreirate više linija:

Sada moramo dodati malo boje linijama. Da biste to učinili, koristite sloj za podešavanje Sloj - Novi sloj za podešavanje - Nijansa/zasićenost(Layer - New Adjustment Layer - Hue/Saturation) za slojeve sa linijama (ne zaboravite da kreirate masku za odsecanje za sloj za podešavanje CTRL+ALT+G).

Odaberite bilo koju boju koju volite:

Nastavljamo da dodajemo još boja. Možeš koristiti Free Transform(Slobodna transformacija) (CTRL+T) za podešavanje ugla linija:

Također prilagođavamo veličinu linija:

Korak 4. Sada dodajmo neke sive linije. Da to uradimo idemo Slika - Podešavanja - Desaturacija(Image - Adjustments - Desaturate) ili SHIFT+CTRL+U da smanjite zasićenost jednog od slojeva:

Miješanje sivih linija zajedno sa ostalima:

I dobijamo sljedeći rezultat:

Korak 5. Skoro gotovo. Sada kombinujemo slojeve sa linijama koje smo kreirali u jednu (CTRL + E), zatim ih dupliramo, rotiramo, menjamo njihov položaj:

Dodajmo apstraktne tačke oko linija da diverzificiramo rad. Da biste to učinili, postavite četkicu kao što je prikazano ispod (pritisnite F5 da biste otvorili prozor parametara četkice).
Naravno, jedan od najjednostavnijih i najčešće korištenih elemenata u crtanju je linija. Program Adobe Photoshop nije izuzetak. Pogotovo ako planirate ozbiljno proučavati područje dizajna web stranica.
Jedna od prednosti programa Photoshop je izmjenjivost akcija. Isti rezultat možete postići na mnogo različitih načina. Sada ćemo proučiti nekoliko opcija za sekvence komandi pomoću kojih možemo napraviti liniju u Photoshopu.
Počnimo kreiranjem novog dokumenta. Dokument od 1000 x 1000 piksela je sasvim prikladan za nas. Detaljan opis Kreiranje novog dokumenta u Photoshopu možete pronaći ovdje.
Počnimo s alatom za linije. Naći ćemo ga na ploči rezervoara.
Sada postavimo karakteristike naše buduće linije.
Postavimo debljinu linije. Odlučio sam da će mi odgovarati debljina od 4 piksela. Ako želite, možete odabrati njegov stil. Ja ću se snaći sa najjednostavnijim.

Odlučimo se za boju. Na bočnoj traci naći ćete i ikonu za odabir primarne boje. Klikom se otvara prozor za izbor boje.

E, to je to sada! Hajde da crtamo. Kliknite na radnu oblast i povucite liniju mišem.

Sada je naša linija pametan objekat. Možete ga pretvoriti u običan sloj u prozoru slojeva pomoću naredbe “rasterize layer”.

Linija je spremna. Kao što vidite, crtanje prave linije u Photoshopu je vrlo jednostavno. Raspravljali smo o elementarnoj metodi, koja, uprkos svojoj pogodnosti, ima niz ograničenja. Razdvojimo drugu i povučemo liniju pomoću alata olovka.
Treba napomenuti da je u ovom slučaju vrijedno unaprijed promijeniti postavke četke ili olovke na prikladne, jer će vaša linija ponoviti ove obrise. Stoga, hajde da zajedno postavimo alat za olovke. Odaberite ga na bočnoj traci. I kliknite na radnu oblast.

Postavite sljedeće postavke olovke. Gore je navedeno kako odabrati boju.

Na bočnoj traci potražite alat za olovku.

Na radnom području vršimo dva klika. Treba napomenuti da ako želite da linija bude glatka i strogo vodoravna ili okomita, držite pritisnutu tipku shift dok kliknete.

Kliknite na liniju lijevom tipkom. Na padajućoj listi odaberite naredbu “outline outline”.

Trasiramo konturu i ponovo kliknemo lijevom tipkom miša. Odaberite naredbu "izbriši konturu".


Dakle, linija je spremna! Za samo pet minuta naučili smo dva načina crtanja prave linije u Photoshopu.
Dobar dan svima, moji dragi prijatelji i gosti mog bloga. Danas bih vam htio reći kako nacrtati pravu liniju u Photoshopu ili njegovom online verzije. Naravno, segment izgleda mnogo urednije od nečega nacrtanog drhtavom rukom. Oh, ova drhtava ruka)). Pa dobro, hajde da ne vučemo mačku za gumicu. Idi!
Prvo, pogledajmo najjednostavnijim metodama crtanje.
Nacrtajte linije vodoravno i okomito
Najlakši način da nacrtate ravnu liniju je da uzmete bilo koji alat za crtanje (olovku ili četkicu), držite pritisnutu tipku SHIFT i vodite u smjeru koji vam je potreban (gore dolje ili lijevo i desno). Budite sigurni dok držite smjena, neće drhtati ruka, sve će biti snimljeno.
Crtanje linija pod uglom
Ako želite da nacrtate liniju pod uglom, na isti način izaberite alatku kist (olovka) na traci sa alatkama, a zatim stavite tačku na mesto gde želite da bude početak.
Sada, držite tipku SHIFT i kliknite na mjesto gdje bi trebao biti kraj. Nakon toga, linija će se automatski povući od početne do krajnje tačke.
Osim toga, možete napraviti pravu izlomljenu liniju. Da biste to učinili, samo trebate probiti mjesta na kojima bi se trebao slomiti. Samo zapamtite da to uradite sa pritisnutim tasterom Shift.
Crtanje ravnih linija pomoću vodilica
Baš jučer sam objavio članak o tome, a danas će nam i ova tema biti od velike koristi. Da biste to učinili, izvucite vodilice iz područja ravnala držeći pritisnutu tipku miša i postavite ih na mjesta na kojima su vam potrebne, a zatim ponovo uzmite olovku i crtajte po njoj. Zahvaljujući svojstvu vezivanja, magnetiziraće vaš crtež na sebe.

Samo, za razliku od prethodne metode, nećete se moći udaljiti na veliku udaljenost, jer na kraju krajeva, vodič zaista djeluje kao magnet. Dokle god se približavate, crtež se privlači, a čim se udaljite, vaša drhtava ruka ponovo dolazi u igru.
Brojke
I naravno, ne smijemo zaboraviti na glavni alat, odnosno na figuru istog imena. Da biste na ovaj način nacrtali ravnu liniju u Photoshopu, potrebno je da odete na alatku "Oblici" i tamo odaberete alat "Linija".

Prije nego počnete crtati, idite na postavke alata iznad i pogledajte šta možete prilagoditi ovdje:

Sada samo kliknite lijevom tipkom miša bilo gdje na listu, nakon čega ćete vidjeti početak. Biće kao prikovano, a u ovom trenutku moći ćete da odlučite gde će biti kraj. Završit ćete sa onim što smo očekivali. Važno je napomenuti da pomoću ovog alata možete crtati linije pod kutom, a ne samo okomito ili vodoravno.
Crtanje linija alatom Pen
Ranije smo koristili kao jedan od alata za odabir. Ali naravno, to nisu sve njegove sposobnosti, a sada ćemo povući pravu liniju koristeći njega.

Sada je sve prikazano kako treba, a možete napraviti ne samo ravne linije, već i isprekidane. Dakle, ovo još jednom dokazuje da je Photoshop jednostavno univerzalni program, a isti alat može razne funkcije za različite zadatke.

Alat za pravokutni okvir
Prilično neobičan način crtanja ravne linije, ali ipak, neki korisnici Photoshopa zaista ga vole koristiti.

Kao rezultat, dobili smo crnu prugu koju možete pretvoriti u liniju. Da biste to učinili, samo idite na način transformacije ( CTRL+T) i jednostavno povećajte ili smanjite dužinu i širinu levim klikom na rubove.

Pa, ako želite da bude pod uglom, onda koristite istu transformaciju da ga preokrenete. Da biste to uradili, postavite kursor miša pored uglova selekcije dok se kursor ne promeni u zakrivljenu strelicu.

Kako nacrtati liniju u Photoshopu online
Znam da nisu svi spremni da instaliraju glomazan program na svoj računar, pa ćemo se potruditi da se zadovoljimo posebnim servisom. Zapravo, nije teško povući ravnu ili isprekidanu liniju u Photoshopu na mreži, jednostavno zato što je ova verzija visoko kastrirana, postoji vrlo malo načina.
Prva metoda je da ćete morati odabrati alat Brush ili Pencil i gurnuti bilo gdje na platnu kako biste stvorili početnu točku. Sada držite tipku SHIFT i gurni onu gde bi voleo da vidiš krajnja tačka. Nakon ovoga imate ravnu liniju. Ova metoda je slična onoj koju smo radili u programu.

Drugi metod je da izaberemo alat za crtanje, zadamo bilo koju boju (ili ostavimo zadanu), držimo lijevu tipku miša i počnemo crtati crni pravougaonik. Vi sami možete kontrolirati koliko će biti gusto ili dugo.

Ali važno je zapamtiti da Photoshop online nema alat za transformaciju, tako da se segment koji crtate ne može mijenjati, povećavati, smanjivati ili rotirati pod uglom.
Pa, to je u suštini sve što sam htio reći. Nadam se da sada razumijete kako nacrtati pravu liniju u Photoshopu na različite načine i bez ikakvog napora.
Pa, ako ne poznajete Photoshop ili ga ne poznajete dobro, onda vam preporučujem da pogledate ove divne video tutorijale, gdje će vam reći i pokazati vam od A do Ž kako se radi u Photoshopu. Sve lekcije su ispričane jednostavnim ljudskim jezikom i sa velikim interesovanjem. Ako se ne petljate, možete naučiti Photoshop za samo nekoliko sedmica. Toplo preporučujem.
Pa, ovdje završavam svoju lekciju, nadam se da vam se svidio moj današnji članak. Ne zaboravite se pretplatiti na moj blog i podijeliti materijale za članak na društvenim mrežama. Čekam te ponovo. Sretno ti. Ćao ćao!
Srdačan pozdrav, Dmitry Kostin.