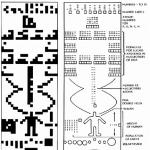Danas ćete naučiti kako da kreirate Photoshop misteriozna kompozicija sa sjajnom magičnom loptom u rukama šumske veštice. Koristeći kombinaciju različitih slika i četkica, kao i dodavanjem foto efekata pomoću slojeva za podešavanje, kreirat ćemo zanimljiv ilustracija bajke. Hajde da počnemo.
Pregled konačne slike:
Korak 1.
Kreirajte novi Photoshop dokument (Datoteka > Novo ili Ctrl+N) veličina 2480x3508 px sa rezolucijom od 300 px/inču u RGB modu sa transparentnim (transparentno) pozadini.

Korak 2.
Stvorimo fantastičnu pozadinu za buduću kompoziciju. Otvorite sliku mistične šume u Photoshopu i koristite alat "Move". (Alat za premještanje), klikom na dugme miša povlačimo šumu u naš dokument. Dvaput kliknite na naziv ovog sloja i preimenujte ga u “Background”.
Promijenite veličinu šume koristeći Free Transform (Transformacija bez uređivanja ili Ctrl+T). Kada se pojavi okvir transformacije, držite Shift (za održavanje proporcija), povucite ugao prema van, povećavajući sliku tako da njena visina odgovara visini našeg dokumenta, a lijevi dio šume ostaje izvan platna.


Korak 3.
Zatim ćemo zamutiti pozadinu kako bismo stvorili osjećaj dubine. Da biste to uradili, idite na meni Filter-Blur-Plitka dubina polja zamućenja (Filter > Zamućenje > Zamućenje objektiva). Vršimo sljedeće postavke: u mapi dubine (Mapa dubine) izvor (izvor) ne pokazuj (nijedno);
Zamućena žižna daljina (Žižna udaljenost zamućenja) 0;
Oblik: osmougao (Osmougao (8);
Radijus (radijus) 64;
Zakrivljenost lima (Zakrivljenost oštrice) 0;
Okreni se (rotacija) 0;
Ogledalo osvetljenje (Specular Highlights);
Osvetljenost (Svjetlina) 0;
Izohelijum (prag) 255;
Buka (buka) količina (iznos) 0;
Distribucija (distribucija) prema Gaussianu (Gausov).
Rezultat primjene filtera:

Zatim, dodajmo misteriozni sjaj u šumi. Mi stvaramo novi sloj (Ctrl+Shift+N) iznad pozadinskog sloja i nazovite ga “Light 1”. Podešavanje boje prednji plan (Prednji plan) klikom na gornji kvadrat u boji na alatnoj traci.

U paleti boja koja se otvara (Birač boja) postavite boju na #ffffdb.

Aktivirajte alat Četkica (četka) pritiskom na "B" na tastaturi:

U gornjem meniju postavite vrijednosti za četkicu (četka): veličina 500 px, tvrdoća (tvrdoća) 0%, neprozirnost (Neprozirnost) 50%, guranje (tok) 100%.
Za povećanje ili smanjenje vrijednosti tvrdoće (tvrdoća)Četke, nakon aktiviranja alata, kliknite na sliku i u dijaloškom okviru koji se pojavi pomaknite klizač na željenu vrijednost. Default (Zadano) vrijednost tvrdoće je 100%.

Aktivirajte sloj “Light 1” odabirom na panelu slojeva i počnite crtati na mjestu naznačenom na snimku ekrana.


Kreirajte novi sloj (Ctrl+Shift+N) viši od prethodnog i nazovite ga “Light 2”. Koristićemo četkicu (četka) iste boje kao na sloju “Light 1”, ali sa sljedećim postavkama: veličina 900 px, tvrdoća (tvrdoća) 0%, neprozirnost (prozirnost) 50%, guranje (tok) 100%. Prevucite kist preko odabranog žuta oblasti.

Kreirajte novi sloj (Ctrl+Shift+N) i nazovite ga “Svjetlo 3”. Ponovno otvaranje palete boja (Birač boja), klikom na kvadrat boje prednjeg plana i postavljanjem boje na #fffff4. Odaberite meko (tvrdoća 0%)Četka (četka) (prozirnost) 50% i gurati (tok) 0%. Obojite područje na lijevoj strani slike.


Zatim ćemo potamniti neke dijelove slike, dodajući dramatičnost našoj kompoziciji. Kreirajte novi sloj (Ctrl+Shift+N) i nazovi to " Tamna pozadina 1". Instalirajte crno (#000000) boju prednjeg plana pritiskom na "D" na tastaturi.
Aktivirajte četkicu (Alat za četkicu) i podesite: veličina 700 px, tvrdoća (tvrdoća) 0%, neprozirnost (Neprozirnost) 25%, guranje (tok) 0%. Koristite ovu četku da obojite gornji dio slike.


Sada kada je pozadina za glavni crtež kreirana, izaberite sve slojeve sa njom na panelu slojeva (Ctrl+klik na sličice slojeva) i spojite ih u grupu (Ctrl+G). Preimenujte grupu u “Background” dvostrukim klikom na ime. Da vidite sve slojeve sadržane u grupi, kliknite na strelicu na njenoj sličici.

Korak 4.
Otvaranje (Ctrl+O) sliku djevojke u Photoshopu i izvucite je iz pozadine pomoću alata Poligonal Lasso (Polygonal Lasso Tool (L)) . Kliknite bilo gdje na rub heroinine odjeće i počnite pratiti djevojku dok se ne vratite na prvobitnu tačku.

Kada se vaš obris zatvori, pojavit će se tačkasta linija odabira. Odaberite alat Move (alatka za premještanje) i klikom na lijevu tipku miša povucite odabrano područje u naš glavni dokument, kopirajući ga. Postavite djevojku na platno kao što je prikazano na slici ispod.

Da biste izbjegli zabunu, preimenujte sloj s djevojkom u sloj "Vještica". Sada, omekšajmo ivicu kapuljače djevojke, posvijetlivši je i otkrijmo vrhunac u pozadini kompozicije. Odaberite meko (0% tvrdoće) Eraser (Alat za brisanje) 600px sa neprozirnošću (prozirnost) 25% i gurati (tok) 100%. Mi brišemo lijeva strana kapulja, označena žutom bojom.


Za veći realizam, malo zamutite rubove ogrtača pomoću alata Blur (Alat za zamagljivanje).

U gornjem meniju podesite četkicu za alate: veličina 175 px, tvrdoća (tvrdoća) 0%, normalan način rada (normalno), intenzitet (snaga) 100%.
Korišćenje kista za zamućenje (Alat za zamagljivanje) duž lijeve ivice djevojačkog ogrtača.

Sada, promijenimo nijansu slike s djevojkom koristeći korekciju "Boja". Na sloju “Witch” idite na meni Image-Adjustments-Color Balance (Slika>Prilagođavanja>Balans boja) i napravite sljedeća podešavanja: nivo boje -27, -15, 0; u srednjetonskom modu (srednji tonovi) održavanje osvetljenosti (Očuvajte sjajnost).


Dodajmo malo pozadinskog osvjetljenja kako bismo istakli detalje ogrtača. Kreirajte novi sloj (Ctrl+Shift+N) i postavite boju prednjeg plana na #Ffffe6. Odaberite mekanu četku (četka) veličina 600 px sa neprozirnošću (prozirnost) 30% i pritiskom (tok) 100%. Obojite područje iznad djevojke, uzimajući u obzir ivice ogrtača.


Zatim, potamnimo one dijelove slike koji će biti skriveni od izvora svjetlosti u rukama djevojke. Kreirajte novi sloj (Ctrl+Shift+N) i nazovite ga "Tamna 1". Instalirajte crno (#000000) boja prednjeg plana pritiskom na "D" na tastaturi i odabirom meke četke (četka) sa neprozirnošću (Neprozirnost) 30% i pritiskom (tok) 100%. Prefarbajte desna strana vještičji ogrtač i podlaktica, kao što je prikazano ispod.


Pojačajmo još više sjenke u nekim područjima. Kreirajte novi sloj (Ctrl+Shift+N) i nazovite ga "Blackout 2". Ponovo koristite crnu četku (alat za četkicu) sa prethodnim podešavanjima na mestima označenim crvenom bojom.


Kreirajte novi sloj (Ctrl+Shift+N) i nazovite ga "Blackout 3". Obojite crnom mekanom četkom (četka) veličine 500 px i sa neprozirnošću (Neprozirnost) 30% djevojčinih šaka i podlaktica u blizini laktova.

Korištenje Burn Tool (Alat za narezivanje (O)) , stvorite sjenu u donjem dijelu ruku. Podesite četkicu na sljedeći način: Tvrdoća (tvrdoća) 0%, veličina 500 px, u srednjetonskom modu (srednji tonovi) sa ekspozicijom (izloženost) 25%.


Nakon što završite sliku vještice, odaberite sve njene slojeve na panelu slojeva i kombinirajte ih u grupu (Ctrl+G), nazivajući je "Vještica".
Korak 5.
Dodajte leptiriće u kompoziciju. Otvorite slike leptira iz materijala za lekciju u Photoshopu.

Odabir alata Polygonal Lasso Tool (Poligonalni laso (L)) i odaberite leptira u donjem desnom uglu. Aktiviranje alata Move (alatka za premještanje), prevucite leptira u naš dokument i stavite ga iznad dlanova djevojčice.


Smanjite veličinu leptira pomoću alata Free Transform (Ctrl+T).

Smanjimo malo svjetlinu leptira primjenom korekcije svjetline/kontrasta. Na sloju leptira idite na meni Image-Adjustments-Brightness/Contrast (Slika>Podešavanja>Svjetlina/kontrast). U dijalogu sa opcijama unesite sledeće vrednosti: osvetljenost (svjetlina)+5, kontrast (kontrast) 0.

Korak 6.
U ovom koraku ćemo dodati svjetlost koja dolazi iz vještičinih ruku. Za početak preuzmite “Spark Brushes” iz resursa za lekciju u programsku mapu “Brushes” na ovoj putanji: Adobe> Adobe Photoshop> Presets > Četke. Zatim, učitajmo preuzete kistove u naš rad. Da biste to učinili, aktivirajte četkicu (Alat za četkicu) i pritisnite desnu tipku miša na platnu. U padajućoj paleti postavki kliknite na strelicu s desne strane i odaberite "Učitaj četke" (Preuzmite četke).

U prozoru za učitavanje odaberite naše iskrice i pritisnite OK. Sada kada imamo potrebne kistove, odaberite četkicu broj 42 iz ovog skupa.

Postavite boju četkice na #D5edff i povećajte veličinu na 1600 px. Kreirajte novi sloj (Ctrl+Shift+N) i nazovite je “Magic 1”. Crtajte kistom u određenom području, stvarajući sjaj koji izbija iz leptira.

Kreirajte novi sloj iznad prethodnog (Ctrl+Shift+N) i nazovite je “Magic 2”. Ovdje trebamo koristiti običnu okruglu četku (četka) od podrazumevanog skupa programa, tako da moramo resetovati prethodna podešavanja sa iskričnim četkama. Aktivirajte alat Četkica (četka) i pritisnite desnu tipku miša na platnu, otvarajući paletu. Zatim, klikom na strelicu s desne strane, odaberite "Reset Brush" iz kontekstnog izbornika (Resetuj četke).

Promijenite boju prednjeg plana u #D5f5ff otvaranjem birača boja (Birač boja). Sada odaberite mekanu četku (četka) veličina 800 px sa neprozirnošću (prozirnost) 50% i dodajte još više sjaja leptiru.

Kreirajte novi sloj (Ctrl+Shift+N) i nazovite ga "Magic 3". Ovdje ponovo nanesite četkicu (četka) iz zadanog skupa programa. Postavite boju prednjeg plana na #E6f9ff i odaberite mekani kist (četka) veličina 1600 px sa neprozirnošću (prozirnost) 25%. Kliknite četkicom na leptira, proširujući područje njegovog sjaja.

Kreirajte novi sloj (Ctrl+Shift+N) pod nazivom “Magic 4” i učitajte kistove zvijezda iz resursa lekcije u Photoshop. Postavite boju prednjeg plana na #E6f9ff. Odabir četke (četka) iz zvjezdanog seta broj 615.

Počnite četkanjem od sredine leptira prema gore, stvarajući svjetlucave iskrice.


Zatim ponovo postavite četkicu u sredinu leptira i pomerite je udesno.

Na kraju, dodajte iskrice pomicanjem četke lijevo od sredine leptira.

Sada kada su iskre dodane, napravimo im magični sjaj. Da biste to uradili, na sloju „Magic 4“ kliknite desnim tasterom miša i izaberite iz menija stavku – Opcije mešanja (Opcije miješanja).

Otvoriće se prozor Layer Styles. (Stil sloja), gdje biramo parametar “External Glow”. (Vanjski sjaj).
Konfigurišemo opciju sa slike ispod:

Kao rezultat dobijamo sljedeće:
Kreirajte novi sloj (Ctrl+Shift+N) i nazovite ga "Magic 5". Prije nego započnete postupak, resetirajte prethodne postavke četkice (kliknite lijevom tipkom miša na strelicu desno u panelu postavki četkice i odaberite stavku – Resetuj četke). Postavite boju prednjeg plana na #e2fbff i aktivirajte meku okruglu četku (četka) veličine 20-60 px sa neprozirnošću (prozirnost) 100%. Nacrtajte zvijezde unutar sjaja kistom.

Zatim stvaramo još više jakom svjetlu u dlanovima veštice. Kreirajte novi sloj (Ctrl+Shift+N) pod nazivom "Magic 6". Koristeći istu boju četkice kao na sloju “Magic 5”, ali sa veličinom od 900 px, kliknite na leptira.

Vaša slika u ovoj fazi bi trebala izgledati ovako:
Kada završite sa kreiranjem sjaja, izaberite sve slojeve koji ga sadrže na panelu. (Ctrl+klik na sličice slojeva) i spojite ih u grupu (Ctrl+G) pod nazivom "Magic Light".
Korak 7
U ovom koraku ćemo dodati sjaj slici same vještice, odnosno njenoj ruci i licu. Kreirajte novi sloj (Ctrl+Shift+N) i nazovite ga “Radiance 1”.
Postavite boju prednjeg plana na #e2fbff. Odaberite mekanu četku (četka) veličina 500 px sa neprozirnošću (prozirnost) 25%. Počnimo s očima vještice. Radi lakšeg korišćenja, uvećajte sliku pritiskom na Ctrl+ na tastaturi. Preporučena vrijednost uvećanja je 400%. Možete ručno postaviti vrijednost skale u prozoru Navigator (navigator).

Sada kada je slika povećana, obojite vještičinu šarenicu kistom.

Prebacite se na drugo oko i uradite isto sa njim.
Rezultat na skali od 25%.
Kreirajte novi sloj (Ctrl+Shift+N) pod nazivom "The Shining 2". Aktivirajte četkicu (četka) sa prethodnim postavkama i prebojite područja označena crvenim potezom.

Kreirajte novi sloj (Ctrl+Shift+N)"The Shining 3". Sa istom četkom (četka), ali sa neprozirnošću (Neprozirnost) 15% iscrtava sjaj na djevojčinom čelu i kosi.
Kreirajte još jedan novi sloj (Ctrl+Shift+N) pod nazivom "Shine 4" i četka (četka) Koristeći prethodne postavke, posvijetlimo rubove kose djevojke.
I na kraju, dodajmo sjaj vještičinom privjesku. Kreirajte novi sloj (Ctrl+Shift+N) i nazovite ga “Radiance 5”. Aktivirajte meku četku (četka) veličine 10 px i uvećaj (Zumiranje) skala slike do 400% (Ctrl+). Četkicom pređite preko područja privjeska označenih crvenom bojom.
Nakon što ste završili sa sjajem na privjesku, kliknite na sličicu sloja “Glow 5” i odaberite opcije miješanja iz izbornika (Opcije miješanja). U dijaloškom okviru Layer Styles koji se otvara (Stil sloja) odaberite opciju Outer Glow (Vanjski sjaj) i konfigurirajte ovu opciju sa slike ispod:

Evo kako izgleda rezultat na skali od 25%:

Sada odaberite sve slojeve sa djevojčinim sjajem (Ctrl+klik na sličice slojeva) i grupišu ih zajedno (Ctrl+G). Nazovite grupu "Sjaj vještice".
Korak 8
Naša kompozicija treba da bude uokvirena u obliku vinjete koja će skrenuti pažnju na glavnog junaka. Kreirajte novi dokument (Ctrl+N ili datoteka-Novo) u Photoshopu iste veličine kao i naša kompozicija (pogledajte korak 1) sa bijelom pozadinom. Zatim idite na meni Filter-Distortion Correction (Korekcija filtera i sočiva) i u dijaloškom okviru koji se otvori, aktivirajte karticu Prilagođeno (prilagođeno). Pronađite odjeljak Vinjeta (vinjeta) i podesite iznos (iznos) za -100, i srednja tačka (srednja tačka) od +50.
Sada aktivirajmo alat Move (alatka za premještanje) i premjestite našu vinjetu na glavni dokument sa kompozicijom na samom vrhu u panelu slojeva. Promjena načina miješanja (Način miješanja) ovaj sloj za Multiply (Muliply).
U normalnom (normalno) blending modu, vinjeta izgleda ovako:
Sa modom množenja (umnožiti) dobije se sljedeći rezultat:
Korak 9
Ostaje samo dodati nekoliko slojeva za podešavanje cijeloj slici i kompozicija će biti spremna. Prvo dodajmo sloj za podešavanje boje. (Jednobojna) klikom na ikonu podešavanja na dnu panela slojeva (crno-bijeli krug) i odabirom onoga koji vam je potreban sa liste.
U paleti boja koja se otvori unesite sljedeću vrijednost boje: #000229. Postavite način miješanja za ovaj sloj na Izuzetak (isključenje) i smanjiti neprozirnost (prozirnost) do 40%.
Kreirajte još jedan sloj za podešavanje "Boja" (Jednobojna), ali već koristimo drugu boju #754a27. promijenite način miješanja ovog sloja u Soft Light (meko svjetlo) sa neprozirnošću (prozirnost) 40%.

Ponovo kreirajte sloj za podešavanje boje (Jednobojna), koristeći boju #Ff7e00. Postavite način miješanja na Soft Light (meko svjetlo) sa neprozirnošću (Neprozirnost) 10%. Vaša slika bi sada trebala imati toplije tonove boja.
Kliknite na ikonu podešavanja na dnu ploče slojeva (crno-bijeli krug) i odaberite sloj za podešavanje “Photo Filter”. (fotofilter).
U dijaloškom okviru za korekciju navedite topli filter (81) (Filter za zagrijavanje (81) ) sa gustinom (gustina) 25% i održavanje sjaja (Očuvajte sjajnost).
Vršimo podešavanja sa slike ispod:

Rezultat primjene slojeva za podešavanje je sljedeći:
Korak 10
Na kraju, damo sjaju u dlanovima djevojčice oblik svjetleće lopte. Da bismo to učinili, izravnat ćemo sve slojeve slike. Kliknite desnim tasterom miša na sličicu bilo kojeg sloja i izaberite njihov meni – Flatten Image (Izvršite miješanje).
Duplirajte spljošteni sloj (Ctrl+J) a na duplikatu idite na meni Filter-Blur-Gaussian Blur (Filter > Zamućenje > Gausovo zamućenje) i postavite radijus na 16 px. Promijenite način miješanja duplikata u Lighten (osvijetliti)
U ovom tutorijalu pokazat ću vam kako da kreirate a magični efekat na fotografiji pomoću kistova, različitih načina miješanja i stilova slojeva. Počnimo!
Evo rezultata ove lekcije:
Za početak, kreirajte novi dokument(Ctrl + N), veličina 1920? 1200 piksela i proširenje 72 piksela/inču. Zatim uzmite alat Ispuna (Alat za kantu za boju (G)) i popunite pozadinski sloj bojom #0e0d15.

Uzmi alat Alat za četkicu (B) i na panelu postavki alata, postavite Opacityčetke 20%.

Kreirajte i napravite nekoliko poteza četkom, bojom #4e365a.

Napravite još jednu Novi sloj (Shift + Ctrl + N) i napravite nekoliko poteza boje #704668 kao što je prikazano ispod.

Osnove osvjetljavanja (Izbjegavanje boja).

Ovo bi trebalo da dobijete:

Sada pronađite fotografiju modela i stavite je na svoj radni dokument. Uzeo sam fotografiju sa DeviantArt-a.
Napomena prevodioca: Fotografija koju je koristio autor lekcije je uklonjena. Odaberite bilo koju drugu sliku.

Odvojite model od pozadine koristeći bilo koji alat koji vam odgovara: Alat za olovke (P), čarobni štapić(Alat za čarobni štapić (W)), Magnetski laso (L).

Stvoriti Novi sloj (Shift + Ctrl + N) ispod sloja modela i napravite nekoliko tačaka četka (B), boja #BA93B3. Promijenite veličinu četkice pomoću tipki uglastih zagrada [ I ] .

Zatim dodajte još bijelih tačaka.

Uzmi alat Alat elipsa (U) i napravite krug dok držite pritisnut taster Shift. Postavite ovaj sloj ispod sloja modela.

Postavite ovaj sloj na Fill 0%.

U paleti Slojevi Layer Style izaberite Gradient Overlay. Podesite postavke kao što je prikazano ispod.

Kao rezultat, dobili smo proziran krug.

Kopiraj (Ctrl +J) ovaj sloj nekoliko puta i pomoću alata Alat za premještanje (V), stavite krugove iza djevojke slučajnim redoslijedom (svi slojevi trebaju biti ispod sloja sa modelom).

Napravite više kopija i dodajte još krugova različitih veličina. Promenite veličinu pomoću alata. Dok držite pritisnut taster Shift za održavanje proporcija kruga.

Stvoriti Novi sloj (Shift + Ctrl + N) ispod sloja modela. Odaberite alat četka (B) i smanjiti Opacityčetkice do 10%. Postavite četkicu kao što je prikazano ispod i obojite neku vrstu sjaja oko djevojke.


Sada dodajte sloj za podešavanje Curves i konfigurišite kao u nastavku.


Tako je naš rad postao kontrastniji i bogatiji.

Odaberite alat Alat elipsa (U) i napravi još jedan krug. Instaliraj Fill ovaj sloj je 0%, i Opacity- 70%. Postavite ovaj sloj iznad sloja djevojke.

Dodajmo neke stilove ovom sloju. U paleti Slojevi dvaput kliknite na sloj sa krugom lijevom tipkom miša iu prozoru koji se pojavi Layer Style izaberite Unutrašnja sjena. Postavite sljedeće postavke:

Sljedeći stil Inner Glow:


I u zaključku sjaj (saten):

Kao rezultat, trebali biste dobiti mjehur u boji poput ovoga.

Kopiraj (Ctrl + J) sloj mehurića. Zatim pozovite alat Slobodna transformacija (Ctrl + T), kliknite desnim tasterom miša unutar okvira transformacije koji se pojavi i izaberite naredbu Warp. Deformirajte mehur u slobodnoj formi i pritisnite Enter. Pomeri balon.

Ponovite ovaj korak nekoliko puta kako biste dobili rezultat sličan sljedećem:


Napravite neke linije u bijeloj boji kao što je prikazano ispod.

Odaberite alat Prst (Alat za mrljanje (R)), u setu panela postavki Snaga oko 50% i zamutiti linije.

Promijenite način miješanja ovog sloja u Overlay.

Duplikat (Ctrl + J) sloj za poboljšanje efekta.

Stvoriti Novi sloj (Shift + Ctrl + N), odaberite alat četka (B) sa sljedećim postavkama. Promjena Opacityčetke na oko 10%:

Obojite u bijelo kao što je prikazano ispod.

Promijenite način miješanja ovog sloja u Overlay.

Stvoriti Novi sloj (Shift + Ctrl + N) i uz pomoć četke (B) dodajte nekoliko tačaka boje #EC008C kao što je prikazano ispod.

Zatim kreirajte još jedan novi sloj i dodajte bele tačke.

Napravite kopiju (Ctrl + J) sloj sa bijelim tačkama i nanijeti Filter> Blur> Motion Blur (Filter> Blur> Motion Blur).

Kao rezultat toga, bijele tačke su poprimile dinamičan izgled. To je to, naš efekat je spreman:
Prevodilac: Vladimir Nesterov
Danas ćemo vidjeti korak po korak proces kreiranje ilustracije. Autor je prikazao svoju viziju energije vatre. Lekcija za napredne korisnike Photoshopa. Pretpostavlja se da ste upoznati sa programom, kao i sa osnovama crtanja. Autor je koristio i tablet, ali ovo nije obavezno. Možete se snaći i sa običnim mišem.
Konačan rezultat
Slika je kreirana za korištenje na web stranici. Stoga njegova veličina 1264 x 550 px. Autor je radio bez skice i utrošio je oko dva sata na rad.
Za početak je kreirana pozadina. Da biste to učinili, dokument je ispunjen osnovnom bojom.
Nakon toga su odabrane glavne boje. Autor je pokušao koristiti samo tople nijanse koje su u suprotnosti jedna s drugom.
Za rad je autor odabrao alate Lightening/Dodge, Sharpening/Sharpen i Brush/Brush. Za izradu nekih elemenata korišteni su i kistovi Natascha Roeoesli, ali se mogu zamijeniti bilo kojim drugim sličnim. Glavni alati su bili obični okrugli kistovi – jedan sa 100% neprozirnošću, a drugi sa neprozirnošću kontrolisanom pritiskom (ako koristite tablet).
Izvori svjetlosti su označeni narandžastom bojom pomoću alata Dodge.
Koristeći okrugli kist sa 100% neprozirnošću, obojite elemente kompozicije.
Dodajte više detalja i nacrtajte travu i lišće. Ako niste pronašli odgovarajući kist, odvojite malo vremena i malom četkom obojite oblike kao na slici ispod.
Nastavljamo crtati travu i dodavati još lišća udaljenim drvećem. Dodavanje zelenih detalja.
Da biste vatru učinili glatkijom i „protočnijom“ koristite alat Smudge.
Čarobne stvari se dešavaju kada koristite alat za oštrenje. Pomoću njega dodajte detalje lišću, dnevniku i karakteru.
Sada nacrtajte šarene krugove različite veličine sa običnom četkom.
U ovoj lekciji ćemo pokazati jednu od opcija za stvaranje prekrasnog magičnog sjaja koji se izlijeva iz predmeta. Ovdje se koristi cilindar glave magičara. Lekcija je veoma kratka, što znači da neće dosaditi čitaocu. Hoćemo li početi?
1 korak
Napravite radijalni gradijent. U našem slučaju, od ljubičaste do vrlo tamno ljubičaste.

2 korak

3 korak
Dodajte malo teksta. Uzeo sam neki običan kod iz teksta web stranice i na njega primijenio filter Distort > Wave.

Napravite dvije takve pruge s tekstom.
4 Korak
Dodajte malo sjaja - primijenite stil Outer Glow na tekst. Koristite različite postavke za svaku traku. Tajna sjaja ovdje je način miješanja stilova (Color Dodge!).
Postavite vrijednosti širenja, veličine i raspona.

5 Korak
Spojite ove dvije linije u jedan sloj i ponovo ga duplirajte. Nanesite masku na jedan sloj linija i rastvorite ih na kraju.

6 Korak
Na drugom sloju, primijenite zamućenje na Filter > Blur > Gaussian Blur i također maskirajte dijelove teksta tako da se kroz njih mogu pojaviti jasna slova.

7 Korak
Napravite novi sloj ispod sloja teksta i sa prilično velikim kistom, veličine oko 100px, postavite bijelu svjetlosnu tačku.

8 Korak
Dodajte još neke istaknute stavke. Gumicom sam uklonila nepotrebne dijelove, možete koristiti i Liquify.

9 Korak
Kreirajte oblak. Da biste to učinili, odaberite proizvoljno područje za njega koristeći bilo koji od alata za odabir, omekšajte ga za 20px (parametar pero), a zatim na novom sloju primijenite Filter > Render > Clouds filter na ovaj odabir. Da bi efekat imao željeni izgled, potrebno ga je prebaciti i na Color Dodge mod blendiranja.

10 Korak
Dodajmo sjajne čestice. Da biste to učinili, kreirajte novi kist igrajući se s Shape Dynamics, Scattering i drugim postavkama. Nakon toga, primijenite stilove Outer Glow i Inner Glow na čestice stvorene ovom četkom kako biste stvorili sjaj.

Na kraju ćete dobiti odličan rezultat. Pogledaj moje!