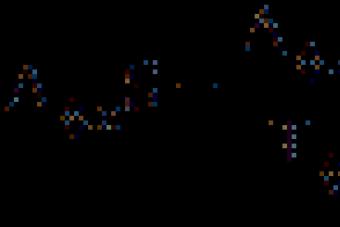Stilizacija fotografija je uvijek vrlo zauzeta za početnike (i ne baš početničke) Photoshoppere. Bez puno uvoda, reći ću da ćete u ovoj lekciji naučiti kako napraviti crtež od fotografije u Photoshopu.
Lekcija ne zahteva ništa umjetnička vrijednost, pokazaću vam samo nekoliko tehnika koje će vam omogućiti da postignete efekat ručno nacrtane fotografije.
Još jedna napomena. Za uspješno konvertiranje fotografije mora biti dovoljno velika veličina, budući da se neki filteri ne mogu primijeniti (mogu, ali efekat nije isti) na male slike.
Dakle, otvorite originalnu fotografiju u programu.

Napravite kopiju slike tako što ćete je prevući na ikonu novog sloja u paleti slojeva.

Zatim desaturiramo fotografiju (sloj koji smo upravo kreirali) koristeći prečicu na tastaturi CTRL+SHIFT+U.

Napravite kopiju ovog sloja (vidi gore), idite na prvu kopiju i uklonite vidljivost s gornjeg sloja.

Sada idemo direktno na kreiranje crteža. Idite na meni “Filter – potezi – unakrsni potezi”.

Koristeći klizače postižemo približno isti efekat kao na snimku ekrana.


Zatim idite na gornji sloj i uključite njegovu vidljivost (vidi gore). Idite na meni “Filter – Skica – Fotokopija”.

Kao i kod prethodnog filtera, postižemo efekat kao na snimku ekrana.



Kao rezultat, dobijamo nešto ovako (zapamtite da će rezultati biti u potpunosti vidljivi samo na 100% skali):

Nastavljamo sa stvaranjem efekta crtanja u Photoshopu. Kreirajte otisak prsta (kombinovanu kopiju) svih slojeva koristeći prečicu na tastaturi CTRL+SHIFT+ALT+E.

Zatim ponovo idite na meni "filter" i odaberite stavku “Imitacija – ulje na platnu”.

Primijenjeni učinak ne smije biti prejak. Pokušajte da sačuvate više detalja. Glavna polazna tačka su oči modela.


Približavamo se završetku stilizacije naše fotografije. Kao što vidimo, boje na "slici" su previše svetle i zasićene. Ispravimo ovu nepravdu. Kreirajte sloj za podešavanje "Nijansa/zasićenje".

U prozoru sa svojstvima sloja koji se otvori, koristite klizač da smanjite boje. saturation i dodajte malo žuta boja na koži modela pomoću klizača ton boje.

Završni dodir je primjena teksture platna. Takve teksture mogu biti ogroman broj pronađite ga na Internetu upisivanjem odgovarajućeg upita u pretraživač.
Prevucite sliku s teksturom na sliku modela i, ako je potrebno, rastegnite je na cijelo platno i kliknite ENTER.

Promijenite način miješanja (vidi gore) za sloj teksture u "meko svjetlo".
Ovo bi trebalo da završite sa:

Ako je tekstura previše izražena, možete smanjiti neprozirnost ovog sloja.

Nažalost, zahtjevi za veličinom screenshot-a na našoj web stranici neće mi dozvoliti da prikažem konačni rezultat u 100% skali, ali čak i uz ovu rezoluciju jasno je da je rezultat, kako kažu, očigledan.

Ovim je lekcija završena. Možete se poigrati snagom efekata, zasićenošću boja i primjenom različitih tekstura (na primjer, umjesto platna možete primijeniti teksturu papira). Sretno u kreativnosti!
Korisnici često žele da nauče kako da naprave crtež od fotografije kako bi kasnije mogli da odštampaju fotografiju i pohranjuju je kao crtež. Pogledajmo najefikasnije načine.
Prvo, pogledajmo nekoliko popularnih usluga s kojima možete brzo stvoriti efekt crtanja na fotografiji bez instaliranja dodatnih softver na kompjuteru.
Photo Phunia servis
Na ovoj stranici korisnici mogu iskoristiti prednosti automatskog efekta koji pretvara običnu sliku u crtež. Također možete odabrati teksturu pozadine izvorne datoteke: obojenu, bijelu ili "posebnu".
Da biste započeli, odaberite datoteku na svom računaru. Da biste to učinili, kliknite na dugme Browse na web stranici.
Onda odredi sema boja slike (crno-bijele ili u boji).
Kliknite na oblik teksture koji želite da izbacite i kliknite na dugme "Kreiraj" da započnete proces konverzije datoteke.
Za nekoliko sekundi će se generirati direktna veza za preuzimanje slike sa stranice.
Croper service
Sljedeće popularno mjesto za kreiranje crteža od obične slike je Croper. Ovaj mrežni uređivač fotografija vam omogućava da primijenite dodatne efekte na vaše fotografije.
Uz njegovu pomoć možete stvoriti jedinstvenu sliku bez gubitka kvalitete.
Jedna od najpopularnijih karakteristika ove stranice je crtanje olovkom.
Datoteka se konvertuje stvaranjem tamnijih tonova slike, a zatim se potezi postepeno primenjuju na slojeve slike, koji zauzvrat čine skicu od slike.
Interfejs uređivača je vrlo jednostavan. Prenesite datoteku na stranicu klikom na odgovarajuće dugme.
Slika će se otvoriti u novom prozoru na sajtu. Nakon toga pronađite kartice glavnog menija - one se nalaze na vrhu stranice. Kliknite redom na "Operacije" - "Efekti" - "Olovka".
Na vrhu stranice odaberite postavke dužine poteza i nivo nagiba.
Zatim kliknite na dugme Primijeni da započnete proces konverzije slike.
Ovo neće trajati više od jedne minute. Ako je potrebno, možete podesiti kontrast konačnog crteža.
Rezultat Croperovog rada prikazan je na donjoj slici.
Kreiranje crteža u Adobe Photoshopu
Koristeći Photoshop, možete kreirati i crtež olovkom od obične slike.
Koristeći ugrađene funkcije programa, možete postići bolji prikaz svih poteza i konačna slika će izgledati prirodno.
Efekat crteža biće vrlo jasno vidljiv ako ga odštampate na štampaču. Za veći efekat možete koristiti bijeli ili craft papir.
Svi dolje navedeni koraci su urađeni Photoshop program CS6. Korištene funkcije dostupne su u ranijim i svim novim verzijama aplikacije.
Koristit ćemo običnu skeniranu fotografiju; Preporučujemo da ne koristite male slike kada radite u Photoshopu, jer nakon primjene efekta “slike” neki od piksela mogu biti zamućeni, što će pogoršati kvalitetu finalne male slike.
Prvo moramo kopirati originalnu sliku.
Da biste to učinili, otvorite sliku u programu, pričekajte da se alatna traka učita i pritisnite tipku F7. Zatim kliknite na kombinaciju tipki Ctrl - J Na ovaj način ćete stvoriti duplikat sloja.
Da biste to učinili, kliknite na stavku Slika (glavni meni programa). Kliknite na “Ispravka” – “Inverzija”. Takođe, da biste primenili desaturaciju na sloj, samo pritisnite tastere Ctrl i I istovremeno.
Kao rezultat dekolorizacije, dobit ćemo negativnu sliku, a ne njenu crno-bijelu verziju. Sva svijetla područja fotografije će postati tamna, a sva tamna područja će postati svijetla.
Na panelu Slojevi, rezultirajući negativ će biti prikazan kao druga kopija originalnog sloja. Zatim promijenimo način prikaza sloja. Kliknite na sloj 2 i u redu “Mode” otvorite padajuću listu. Kliknite na "Osvetljenje pozadine".
Nakon promjene načina rada, projektno platno će postati potpuno ili djelomično bijelo. Na traci glavnog menija kliknite na “Filter” - “Blur”.
Sa ponuđene liste odaberite "Gaussovo zamućenje". U prozoru koji se otvori, podesite klizač da stvorite nivo zamućenja.
Što je veća vrijednost ovog indikatora, slika postaje svjetlija, poprimajući obris nacrtane.
Bitan! Ne pretjerujte sa filterom za zamućenje, inače fotografija može postati presvijetla i efekat olovke će se izgubiti. Optimalna vrijednost zamućenja je 12,5 – 13 piksela.
Ova metoda dekolorizacije vam omogućava da postignete maksimalnu jasnoću poteza slike, pikseli se ne gube, a rezolucija slike se održava. Kao što vidite, slika je dobila obris olovke, ali nije postala previše svijetla.
Idite na prozor sa slojevima i odaberite prvi sloj, kao što je prikazano na slici ispod. Zatim pomaknite pokazivač na naziv sloja i pričekajte da se pojavi kontekstni meni. U njemu kliknite na stavku "Spoji vidljive slojeve". Držite pritisnut tipku Alt i koristite pokazivač da biste odabrali sva tri sloja koje želite spojiti.
Odaberite najviši sloj (sloj 1). Morate promijeniti način njegovog prikaza u “Množenje”. To vam omogućava da potamnite svaku liniju skice, dajući skici više prirodnosti.
Linije ne bi trebale biti previše tamne. Ako se to dogodi, podesite parametar Opacity na 50%. Neophodno je da se sačuva boja „jednostavne“ olovke.
Ovdje možete završiti posao. Kao rezultat, dobijamo crno-bijelu skicu originalne fotografije. Ako želite dodati boju svojoj skici, napravite kopiju pozadinskog sloja pritiskom na Ctrl - J.
Sada samo trebamo promijeniti parametre boje prikaza dupliciranog sloja. Odaberite "Color" mod i u liniji Transparency postavite vrijednost na 65%, kao što je prikazano na gornjoj slici.
Konačni rezultat pretvaranja slike u sličicu izgledat će ovako:
Kreiranje crteža iz redovno fotografisanje u Photoshopu će vam oduzeti najviše 10 minuta, čak i ako niste napredni korisnik.
Stvoriti onaj koji bi izgledao što je moguće vjerodostojniji, a mogao bi se koristiti za kreiranje raznih grafičkih radova, nije dovoljno koristiti standardne filtere ili programe. Principi se moraju savladati Adobe radi Photoshop.
Odlučili smo da vam pojednostavimo rad i sastavili smo nekoliko lekcija koje vam detaljno govore kako da napravite crtanje olovkom u Photoshopu da to bude što realnije.
Efekat crtanja olovkom
Ovo je možda i najviše Najbolji način od onih koji su ikada pronađeni na internetu. Koristeći ovaj video lekcija, postići efekat crtanja olovkom možete to učiniti bukvalno za 5-10 minuta.
Crtanje olovkama u boji
U ovom vodiču ćete naučiti kako pretvoriti bilo koju fotografiju bojica koristeći program Adobe Photoshop. Za početnike će biti potrebno malo truda da završe ovu lekciju u ovom programu.

Crtež olovkom sa fotografije u boji

Izrada crteža olovkom
Naši majstori su također odlučili da prate modne trendove u svijetu Adobe Photoshopa. Zbog toga napravite crtež olovkom u Photoshopu zajedno sa Vama na stranicama naše web stranice.


Postoji nekoliko načina da to učinite crtanje olovkom u Photoshopu. Ovaj program čak ima posebne filtere za stvaranje sličnog efekta. Međutim, u ovoj lekciji naučit ćete kako napraviti skicu olovkom bez pribjegavanja njima.

Uopšte nije neophodno da možete držati olovku u ruci ili biti profesionalni umjetnik. Ova lekcija će vam pokazati kako napravite crtež olovkom u Photoshopu sa najrealističnijom imitacijom živih materijala.

Sjajan primjer kako se možete brzo i jednostavno transformirati fotografiju u crtež olovkom (skicu) u Photoshopu. U ovom video tutorijalu naći ćete sve potrebne informacije, tako da se čak i početnik može nositi s implementacijom.

Za pretvaranje bilo koje fotografije do crteža, urađeno jednostavnom olovkom , postoji mnogo dodataka i programa. Međutim, mišljenje autora ovu lekciju nedvosmisleno: "Još nismo kreirali dugme koje vam omogućava da jednim klikom napravite crtež olovkom u Photoshopu."

Crtanje olovkom u Photoshopu
Mnogi profesionalni dizajneri i vjenčani fotografi koristiti efekat crtanja olovkom sa fotografije u Photoshopu da dodate gracioznost i umjetnost fotografiji. Postoji mnogo metoda za pretvaranje fotografije u skicu jednostavnom olovkom.
U ovom vodiču ćete naučiti kako pretvoriti običnu fotografiju u nevjerovatan crtež. Pokušat ću što jasnije objasniti sve detalje, kako bi svi mogli napraviti sličnu ilustraciju.
Kreiraćemo efekat prikazan na lijevoj strani slike. Ako želite da svoj crtež učinite šarenijim, koristite gotovu akciju.

Za ovaj rad trebat će nam fotka, ali možete koristiti bilo koju drugu.
Počni
Otvorite fotografiju sa kojom ćemo raditi. Idemo dalje File - Otvori(Datoteka - Otvori), odaberite željenu sliku i kliknite na dugme Otvori. Prije nego što nastavimo, dat ću vam nekoliko savjeta o pripremi dokumenta:
- Vaša fotografija mora biti u boji RGB, 8 bits/ kanal(bit/kanal). Da provjerite je li to tako, idite Slika - Mode(Slika - Mode).
- Za dobijanje najbolji rezultat, veličina fotografije bi trebala biti između 1500-4000 piksela širine/visine. Za provjeru idite na Slika - SlikaVeličina(Slika - Veličina slike).
- Fotografija bi trebala biti pozadinski sloj. Ako to nije slučaj, nastavite dalje Layer - Novo - PozadinaodLayer(Sloj - Novo - Pretvori u pozadinu).
- Da izvršite automatsku korekciju boje, idite na Slika - AutoTone(Slika - Autoton), Slika - AutoKontrast(Slika - automatski kontrast) i Slika - AutoBoja(Slika - Automatska korekcija boje).

2. Kreirajte pozadinu
Pozadinu ćemo ispuniti jednobojnom bojom. Idemo dalje Layer - NovoFillLayer - SolidBoja(Sloj - Novi sloj za popunjavanje - Boja) za kreiranje novi sloj-fill i nazovite je “Boja pozadine”.

3. Kreirajte osnovnu skicu
Korak 1
Sada ćemo kreirati osnovnu skicu. Odaberite sloj pozadine sa automobilima (sloj „Background“ na snimku ekrana) i idite Layer - Novo - LayerViaKopiraj(Sloj - Novo - Kopiraj u novi sloj) da kopirate pozadinski sloj, a zatim premjestite duplikat na sam vrh ploče slojeva. Nakon toga, pritisnite D da vratite boju na standardnu. Idemo dalje Filter - Skica - Fotokopija(Filter - Skica - Fotokopija) i podesite filter:

Korak 2
Imenujte ovaj sloj “Bazna skica” i promijenite način miješanja u Pomnožite(Množenje).

4. Napravite grubu skicu
Korak 1
Sada ćemo napraviti grubu skicu. Idemo dalje Layer - Novo - LayerViaKopiraj(Sloj - Novo - Kopiraj u novi sloj) da kopirate sloj "Bazna skica". Hajde da ga uzmemo LasoAlat BesplatnoTransformacija(Besplatna transformacija) i povećajte širinu i visinu za 105%, kao što je prikazano u nastavku:

Korak 2
Nazovite ovaj sloj “Large Rough Sketch” i smanjite neprozirnost na 14%.

Korak 3
Odaberite sloj “Base Sketch” i idite Layer - Novo - LayerViaKopiraj(Sloj - Novi - Kopiraj u novi sloj) da ga kopirate. Hajde da ga uzmemo LasoAlat(L) (Lasso), desnom tipkom miša kliknite na radnu platnu, odaberite BesplatnoTransformacija(Besplatna transformacija) i smanjite širinu i visinu za 95%, kao što je prikazano u nastavku:

Korak 4
Nazovite ovaj sloj “Smaller Rough Sketch” i smanjite njegovu neprozirnost na 14%.

5. Napravite grubu skicu
Korak 1
Sada ćemo napraviti grubu skicu. Odaberite pozadinski sloj s automobilima i idite Layer - Novo - LayerViaKopiraj(Sloj - Novo - Kopiraj u novi sloj) da ga kopirate, a zatim premjestite duplikat na sam vrh ploče slojeva. Idemo dalje Filter - Umetnički - Izrez(Filter - Imitacija - Aplikacija) i postavite filter:

Korak 2
Idemo dalje Filtriraj - Stiliziraj - Pronađi rubove(Filter - Stilizacija - Poboljšanje ruba), a zatim Slika - Podešavanja - Desaturacija

Korak 3
Imenujte ovaj sloj “Rough Sketch_1” i promijenite njegov način miješanja u BojaSpali(Zatamnite bazu) i smanjite neprozirnost na 30%.

Korak 4
Sada ćemo koristeći gornju metodu kreirati više slojeva gruba skica. Ponavljamo korake 1-2, ali u prvom koraku koristimo različite postavke filtera:

Korak 5
Imenujte ovaj sloj “Rough Sketch_2”, promijenite njegov način miješanja u BojaSpali(Zatamnjenje baze), smanjite neprozirnost na 25% i premjestite je ispod sloja “Rough Sketch_1”.

Korak 6
Ponavljamo ponovo korake 1-2, ali u prvom koraku koristimo nove postavke filtera:

Korak 7
Imenujte ovaj sloj “Rough Sketch_3”, promijenite njegov način miješanja u BojaSpali(Zatamnjenje baze), smanjite neprozirnost na 20% i spustite je ispod sloja “Rough Sketch_2”.

Korak 8

Korak 9
Imenujte ovaj sloj “Rough Sketch_4” i promijenite njegov način miješanja u BojaSpali(Zatamnjenje baze), smanjite neprozirnost na 20% i spustite je ispod sloja “Rough Sketch_3”.

Korak 10
Ponavljamo ponovo korake 1-2, ali u prvom koraku koristimo nove postavke filtera:

Korak 11
Imenujte ovaj sloj “Rough Sketch_5” i promijenite njegov način miješanja u BojaSpali(Zatamnjenje baze), smanjite neprozirnost na 18% i spustite je ispod sloja “Rough Sketch_4”.

Korak 12
Ponavljamo korake 1-2 posljednji put, ali u prvom koraku koristimo nove postavke filtera:

Korak 13
Imenujte ovaj sloj “Rough Sketch_6” i promijenite njegov način miješanja u BojaSpali(Zatamnjenje baze), smanjite neprozirnost na 7% i spustite je ispod sloja “Rough Sketch_5”.

Korak 14
Sada moramo grupisati sve slojeve grube skice. Odaberite sloj “Rough sketch_6”, držite pritisnut tipku Shift i kliknite na sloj “Rough sketch_1” da automatski odaberete svih šest slojeva. Dalje idemo dalje Layer - Novo - GrupaodSlojevi(Layer - New - Layer Group) za kreiranje grupe od odabranih slojeva, koju nazivamo “Rough Sketch”.

6. Kreirajte senke
Korak 1
Sada ćemo crtežu dodati malo sjenčanja. Odaberite pozadinski sloj i idite Layer - Novo - LayerViaKopiraj(Layer - New - Copy to New Layer) da ga kopirate i premjestite sloj na sam vrh panela sa slojevima. Idemo dalje Filter - Stiliziraj - NađiIvice(Filter - Stiliziraj - Poboljšanje ruba), a zatim primijenite Slika - Podešavanja - Desaturate(Slika - Prilagodbe - Desaturate).

Korak 2
Idemo dalje Filter - ČetkaStrokes - UgaoStrokes(Filter - Potezi - Kosi potezi) i primijenite sljedeće postavke:

Korak 3
Nazovite ovaj sloj “Shadow_1”, promijenite način miješanja u Pomnožite(Umnožite) i smanjite neprozirnost na 12%.

Korak 4
Ponovite korak 1, a zatim primijenite Filter - ČetkaStrokes - Crosshatch(Filter - Strokes - Cross Strokes) sa sljedećim postavkama:

Korak 5
Nazovite ovaj sloj “Shadow_2”, promijenite način miješanja u Pomnožite(Umnožite), smanjite neprozirnost na 5% i premjestite ga ispod sloja “Shadow_1” tako da ima ispravan redoslijed u panelu slojeva.

7. Dodajte buku
Korak 1
U ovom odeljku ćemo dodati malo buke. Odaberite sloj “Shadow_1” i idite Layer - Novo - Layer(Layer - New - Layer) da kreirate novi sloj i nazovete ga "Noise".

Korak 2
Pritisnite tipku D da vratite boje na standardne, a zatim idite Uredi - Fill(Uređivanje - Popuni) i unesite sljedeće postavke:

Korak 3
Idemo dalje Filter - Buka - DodatiBuka(Filter - Buka - Dodaj šum) i primijenite sljedeće postavke:

Korak 4
Sada promijenite način miješanja slojeva u Ekran(Posvetlite) i smanjite neprozirnost na 64%.

8. Nijansiranje
Korak 1
Sada ćemo dodati malo sjenčanja. Idemo dalje Layer - NovoPodešavanjeLayer - Curves(Layer - New Adjustment Layer - Curves) da dodate novi sloj za podešavanje, koji zovemo "Shading".

Korak 2
Dvaput kliknite na sličicu sloja za podešavanje na panelu Slojevi i prilagodite ga:

9. Završni detalji
Korak 1
U ovom odeljku ćemo dodati završne detalje. Idemo dalje Layer - NovoPodešavanjeLayer - FotografijaFilter(Layer - New Adjustment Layer - Photo Filter) da kreirate novi sloj za podešavanje foto filtera, koji zovemo "Tint".

Korak 2
Dvaput kliknite na sličicu sloja za podešavanje da ga prilagodite:

Korak 3
Sada dodajmo kontrast. Pritisnite tipku D da vratite boje na standardne i krenete Layer - NovoPodešavanjeLayer - GradijentMapa(Layer - New Adjustment Layer - Gradient Map) da dodate sloj za prilagođavanje mape gradijenta, koji zovemo "Kontrast".

Korak 4
Promijenite način miješanja sloja za podešavanje u SoftLight(Soft Light) i smanjite neprozirnost na 18%.

Korak 5
Sada ćemo podesiti zasićenje. Idemo dalje Layer - NovoPodešavanjeLayer - Vibrance(Layer - New Adjustment Layer - Vibration) da kreirate novi sloj za podešavanje, koji zovemo "Saturation".

Korak 6

Korak 7
Sada ćemo podesiti svjetlinu. Idemo dalje Layer - NovoPodešavanjeLayer - Nivoi(Layer - New Adjustment Layer - Levels) da kreirate novi sloj za podešavanje, koji zovemo "Brightness".

Korak 8
Dvaput kliknite na sličicu sloja za podešavanje i prilagodite je:

Korak 9
Zatim, dodajmo oštrinu. Pritisnite prečicu na tastaturi Ctrl+Alt+Shift+E da spojite sve vidljive slojeve u poseban novi sloj. Onda idemo dalje Filter - Ostalo - VisokoProći(Filter - Ostalo - Kontrast boja) i postavite filter:

Korak 10
Nazovite ovaj sloj "Oštrina", promijenite način miješanja u TeškoLight(Hard Light) i smanjite neprozirnost na 76%.

Čestitamo, uspjeli ste! Ovako izgleda konačni rezultat:

Dat ću vam nekoliko savjeta kako možete dodatno promijeniti gotov crtež:
- Odaberite sloj "Boja pozadine", dvaput kliknite na njegovu sličicu i odaberite drugu boju. Kada završite, kliknite na OK.
- Poigrajte se s neprozirnošću bilo kojeg sloja skice da biste dobili drugačiji rezultat.
- Odaberite sloj "Toning", dvaput kliknite na njegovu sličicu i na panelu Svojstva
- Odaberite sloj "Tint", dvaput kliknite na njegovu sličicu i na panelu Svojstva(Svojstva) primijeniti druge postavke.
- Odaberite sloj “Contrast” i eksperimentirajte s njegovom neprozirnošću kako biste podesili kontrast crteža.
- Odaberite sloj "Saturation", dvaput kliknite na njegovu sličicu i na panelu Svojstva(Svojstva) primijeniti druge postavke za Vibrance(Vibracije) i Saturation(Saturation) da biste dobili drugačiji rezultat.
- Odaberite sloj “Brightness”, dvaput kliknite na njegovu sličicu i primijenite druge postavke.
- Odaberite sloj "Sharpness" i eksperimentirajte s njegovom neprozirnošću da biste podesili stupanj oštrine.
Dobijamo ovaj rezultat:

Odličan posao!
Ako želite svoj crtež učiniti svjetlijim efektom boje, koristite gotovu akciju.

Način na koji radnja funkcionira je da samo trebate obojiti područje na kojem želite boju, a zatim pokrenuti akciju, koja će obaviti ostatak posla i dati vam potpuno prilagodljiv rezultat.
Svaka upotreba ove akcije će generirati nova opcija, čak i ako koristite isti sloj prefarban kistom. Akcija ima 15 gotovih stilizacija crteža, uključujući platno, poluton i mrežastu teksturu. Kako akcija funkcionira možete vidjeti u specijalu
FotoSketcher - besplatno grafički uređivač, pomoću kojeg možete pretvoriti fotografiju u crtež koristeći veliki broj efekata. Program pretvara slike u crteže napravljene olovkom ili bojama u različitim stilovima. Umesto obične fotografije, dobićete sliku koju je naslikao umetnik.
Uz FotoSketcher, možete otkriti umjetnika u sebi pretvarajući fotografije u slike. Fotografije snimljene u FotoSketcheru bit će primjetno drugačije od fotografija snimljenih fotoaparatom, ako pokušate, možete stvoriti pravo umjetničko djelo u ovom divnom programu.
Naziv programa FotoSketcher na ruskom može se prevesti kao foto skica (skica ili skica). Kao rezultat modifikacije, fotografija (slika) postaje crtež ili slika.
U FotoSketcheru možete kreirati slike ne samo u obliku crteža napravljenih u različite tehnike, može se poboljšati u uređivaču fotografija originalne fotografije: dodajte ili smanjite svjetlinu, povećajte kontrast, zasićenost boja, promijenite veličinu, izrežite sliku, potpišite sliku, dodajte vodene žigove, pošaljite na štampanje itd.
FotoSketcher možete preuzeti sa službene web stranice programera. Program radi pod operativnim sistemom Windows, aplikacija ima ruski jezik interfejsa.
fotosketcher preuzimanje
Nakon pokretanja, otvorit će se glavni prozor FotoSketcher-a. Na vrhu prozora programa nalaze se dva panela: traka menija i tabla sa dugmadima. Programom se upravlja iz trake menija.
Pomoću dugmadi možete pristupiti najpopularnijim funkcijama programa. Gotovo svaki grafički uređivač ima slične funkcije: otvaranje slike, spremanje slike, kopiranje u međuspremnik, lijepljenje, poništavanje radnje, izrezivanje, promjena veličine, dodavanje teksta, slanje na ispis itd.
Prema zadanim postavkama, u glavnom prozoru programa za demonstraciju njegovih mogućnosti, u desnom dijelu prozora je otvoreno početna slika, a na lijevoj strani prozora je obrađen crtež, urađen u obliku rukom nacrtane slike. Možete vježbati s ovom slikom ili dodati sliku sa svog računara u uređivač.
Programom se može upravljati ne samo pomoću miša, već i uz pomoć "vrućih tipki". Kliknite na stavku menija “Uredi”. U kontekstualnom meniju koji se otvori vidjet ćete koje komande odgovaraju tipkama na tastaturi.

Kreiranje crteža u FotoSketcheru
Odaberite početnu sliku, otvorite je u programu, a zatim kliknite na dugme “Opcije slike...”. Ovo će otvoriti novi prozor sa opcijama crtanja. Ovdje možete učitati postavke (ako su postavke prethodno sačuvane), sačuvati postavke ili resetirati postavke na zadane vrijednosti.
Prvo morate odabrati stil crtanja. Dostupno u FotoSketcheru veliki broj razni efekti:
- 6 efekata skice olovkom
- 2 efekta skica olovkom sa mastilom
- 10 slikarskih efekata (akvarel, ulje)
- 7 stiliziranih efekata (crtani film, mozaik)
- 3 druga efekta
- 1 opcija bez efekata (okvir, tekstura, tekst)
U postavci „Stil crtanja“ morate odabrati jedan od predstavljenih stilova: crtež rađen olovkom, tušem, slikanjem, crtanim filmom, mozaikom itd.

Kada pomerite kursor miša preko određenog stila, videćete da je napravljen fragment slike ovaj stil. To olakšava odabir prave opcije.
Nakon odabira stila, fragment crteža će biti prikazan u prozoru Drawing Options. Ovaj fragment se može uvećati, prikazujući punu veličinu slike, smanjiti da stane u prozor. Ovu sličicu možete pomicati mišem da biste je vidjeli različitim oblastima budući crtež.
Sada možete modifikovati sliku u skladu sa odabranim stilom: podesiti intenzitet boje, nivo kontrasta, itd. Svaki stil ima svoja podešavanja. Dugme Vodič za četkice vam omogućava da promijenite veličinu kista koju ćete koristiti za kreiranje crteža.
Primijenite različite filtere kako biste slici dali željeni izgled. Eksperimentirajte kako biste stvorili sliku napravljenu u određenom stilu na osnovu vaših ideja. Pokušajte prvo stvoriti jednostavan crtež, a zatim, nakon što steknete potrebne vještine, možete prijeći na stvaranje složenijih slika.
Nakon odabira postavki, kliknite na dugme "Nacrtaj!" Obrada projekta će potrajati neko vrijeme, pa pričekajte dok se ne završi.

Nakon što je obrada završena, slika se pohranjuje na računar. Ako se dobiveni rezultat znatno razlikuje od planiranog, tada možete pokušati stvoriti nekoliko opcija prije nego što se odlučite za prikladniji dizajn.
Ova slika pokazuje da ovo više nije fotografija, već slika u akvarelu. Autor ovih redova proučavao je u djetinjstvu umetnička škola, pa sam pokušao da crtež izgleda kao da je napravljen akvarelne boje(najviše mi se dopao akvarel).

Na sličan način možete postati kreativni pretvarajući fotografije u slike napisane različitim stilovima.
U konačnoj verziji, slika se može uramiti i dodati natpis na sliku. Probajte, stvarajte, stvarajte portrete, pejzaže itd. Da biste uspjeli dobre slike, potrebno je samostalno iskustvo u radu sa programom.
Zaključci članka
Besplatni program FotoSketcher je grafički uređivač za obradu slika. Uz pomoć FotoSketchera, obične slike se pretvaraju u slike naslikane rukom umjetnika. Program ima širok izbor efekata za pretvaranje fotografije u crtež napravljen u različitim stilovima slikarstva i grafike.